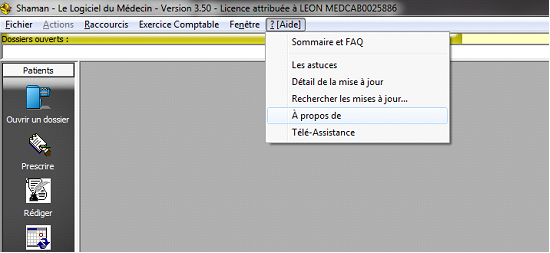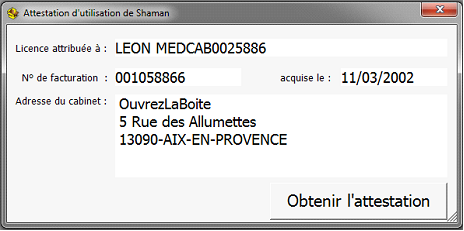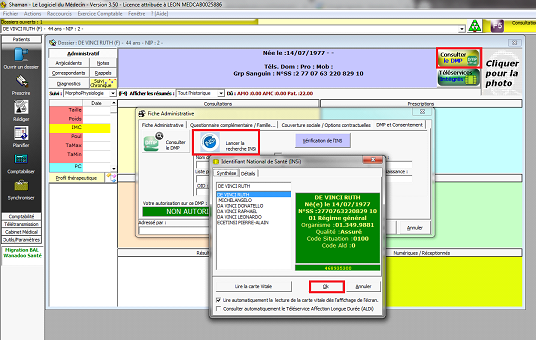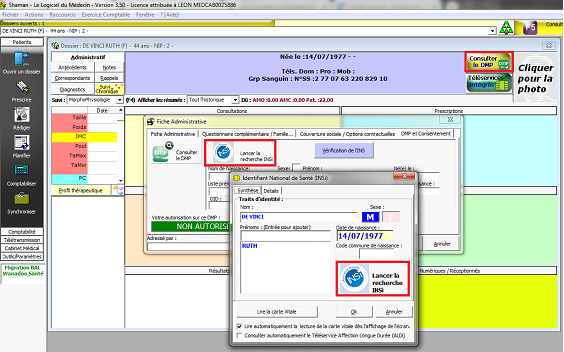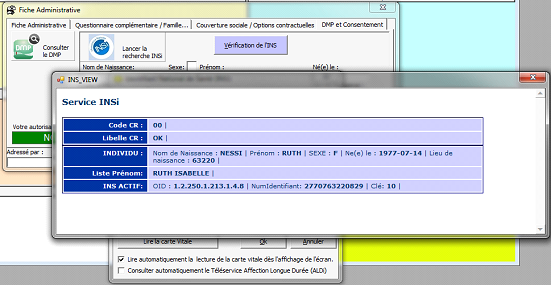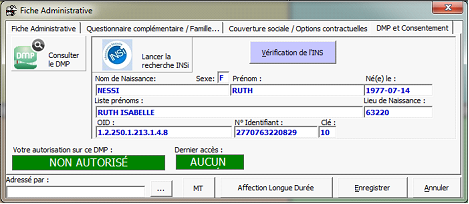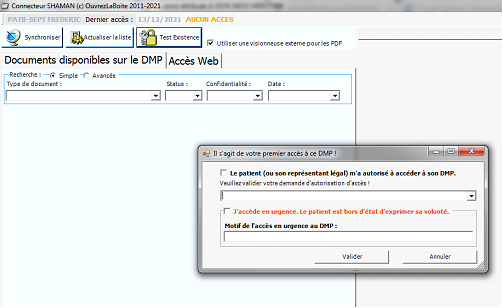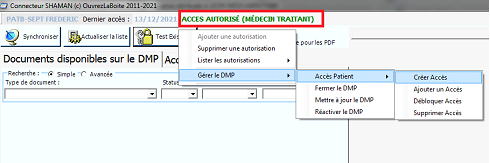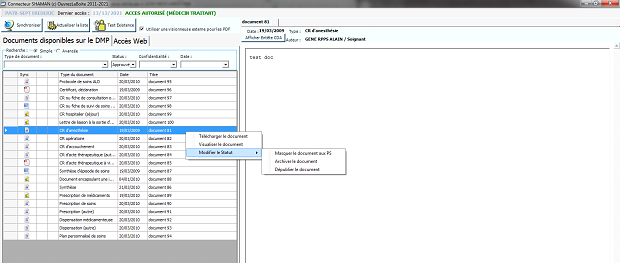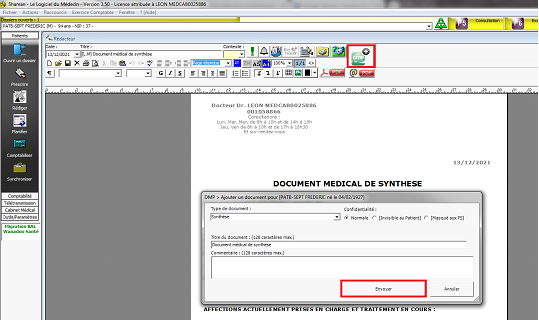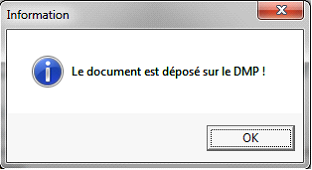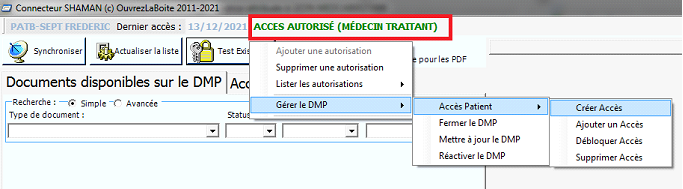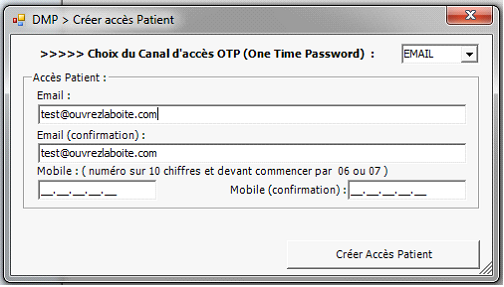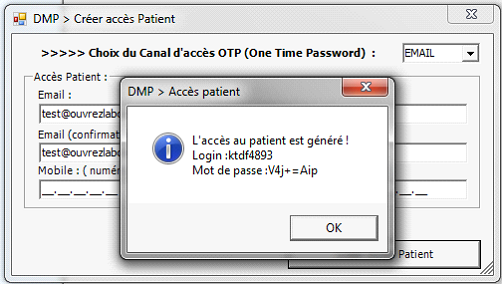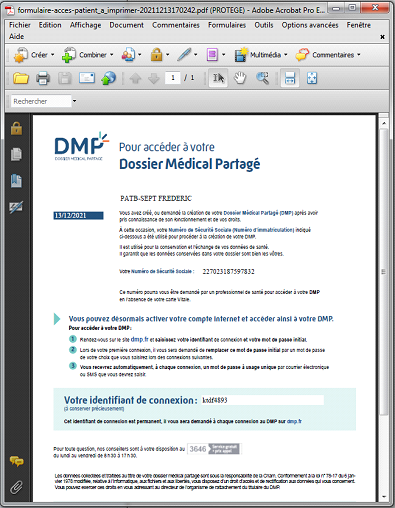1. Forfait structure
1.1 Attestation d’utilisation
2. Contexte DMP v2
2.1 Présentation DMP v2
2.2 Pré requis techniques
2.3 Listes des fonctions DMP.
3. Utilisation des fonctions DMP
3.1 Consultation d’un DMP
3.2 Gérer le DMP
3.3 Ajouter un document sur le DMP
3.4 Remplacer un document sur le DMP
3.5 Compte Internet du patient
1. Forfait structure
1.1 Attestation d’utilisation
Afin de simplifier les démarches d’obtention du forfait structure, le logiciel vous permet d’obtenir une attestation d’utilisation nominative du logiciel, qui reprend les mentions demandées pour l’obtention du forfait structure
Pour obtenir cette attestation d’utilisation :
o Ouvrir SHAMAN avec votre carte CPS
o Aller dans le menu ? [Aide] et choisir l’option du menu [A propos de]
o Dans la boîte de dialogue [A propos de Shaman], cliquer sur le bouton [Attestation d’utilisation (Forfait Structure)]
o Une boîte de dialogue intermédiaire est présentée et affiche vos coordonnées.
o Cliquer alors sur le bouton [Obtenir l’attestation] et le logiciel vous présente le document demandé que vous pouvez enregistrer dans votre poste de travail ou imprimer.
2. Contexte DMP v2
2.1 Présentation DMP v2
Depuis 2016, SHAMAN intègre les fonctions DMP à partir de son connecteur homologué par l’ASIP-SANTÉ (devenue désormais ANS Agence du Numérique en Santé).
Cette mise à jour SHAMAN 3.50 est homologuée pour le DMP v2 depuis novembre 2021, afin de répondre aux évolutions de ce système DMP.
Comme précédemment, les fonctions DMP ne sont accessibles depuis le logiciel, qu’en authentification directe, c'est-à-dire si la session d’utilisation a été ouverte depuis la carte CPS.
Liste des évolutions du système d’information DMP v2 :
· Le DMP se base désormais sur un nouvel Identifiant National de Santé (INS), qui est désormais le NIR.
· Les DMP ne sont plus créés par le logiciel, les DMP sont créés par la CNAM.
· Pour consulter un DMP, le logiciel doit obtenir l’INS, en utilisant le TéléService INSi, c’est impératif, l’INS doit être obtenu par ce TéléService INSi.
· Le TéléService INSi permet de recherche l’INS soit :
o Par la lecture de la carte Vitale
o Par la saisie des traits d’identité (nom, prénoms, date de naissance, sexe)
o Le logiciel permet également de vérifier l’INS via une fonction de vérification du TéléService INSi
· Point de vigilance : comme il est possible de rechercher un INS sans carte Vitale, via la TéléService INSi, il faut s’assurer que les traits d’identité du patient, correspondent bien au dossier patient ouvert.
· Nouvelles dispositions pour les patients mineurs :
o le système DMP offre, aux représentants légaux du patient, un accès au DMP du patient.
o dans le cadre de la protection des personnes mineures et des secrets à préserver vis-à-vis de leurs représentants légaux, le logiciel peut :
§ activer une connexion secrète au DMP (traces non visibles aux représentants légaux du patient)
§ déposer des documents « invisibles aux représentants légaux du patient »
· Conformément aux recommandations de l’ANS, le logiciel ne permet plus de classer dans SHAMAN (donc télécharger) un document du DMP, afin de ne pas stocker un document qui pourrait être dépublié, ou devenu obsolète par une mise à jour du créateur du document.
2.2 Pré requis techniques
· Le poste de travail doit être à jour des composants ATSAM permettant la gestion des cartes CPS
· Le complément d’installation InstallPDFTools doit être installé afin que l’imprimante PDFSHAMAN soit définie
· La carte CPS ne doit pas être périmée (le certificat de sécurité doit être actif à la date d’utilisation)
· Le composant CRYPTOLIB de l’ANS (Agence du Numérique en Santé) doit être activé sur le poste de travail afin d’exposer les certificats de la carte CPS indispensables à l’authentification et à la signature électronique
· Les certificats ANS doivent être correctement installés sur le poste de travail
· Le composant MicroSoft WSE (identique au pré requis d’accès aux Télé Services de l’assurance maladie) doit être installé.
· Le navigateur Web du poste de travail doit respecter les préconisations techniques de l’ANS.
2.3 Listes des fonctions DMP.
Les fonctions DMP intégrées dans SHAMAN permettent :
§ consultation d’un DMP.
§ la gestion du DMP :
o Gestion de l’accès patient
o Fermeture du DMP
o Réactivation du DMP
o Mise à jour des données administratives du DMP
§ la gestion des autorisations
o Ajouter une autorisation
o Supprimer une autorisation
o Lister les autorisations
§ la consultation du DMP
o Accès Web PS
o Recherche de documents
o Affichage des documents
§ l’alimentation du DMP
o Ajouter un document au DMP
o Modifier la confidentialité d’un document
o Modifier le statut d’un document
o Remplacement d’un document
3. UTILISATION DES FONCTIONS DMP
3.1 Consultation d’un DMP
Pour consulter un DMP :
§ Ouvrir le dossier Patient
§ Cliquer sur le bouton [Consulter le DMP]
· si l’INS du patient a été mémorisé, le logiciel lance directement le connecteur DMP
· si l’INS du patient n’est pas mémorisé, le logiciel présente l’onglet [DMP-Consentement] de la fiche administrative du dossier patient. Il faut alors :
§ cliquer sur le bouton [Lancer la recherche INSi], le logiciel tente d’abord de consulter la carte Vitale afin d’appeler le TéléService INSi avec la carte Vitale.
§ Si la carte Vitale est absente, il faut saisir manuellement les traits d’identité patient afin de lancer la recherche INSi.
§ Le Service INSi retourne les informations relatives à l’INS
§ Une fois l’INS obtenu, il est mémorisé dans les données administratives du dossier patient.
§ Il reste à cliquer sur le bouton [Consulter le DMP] pour accéder au DMP et définir son type d’accès
3.2 Gérer le DMP
§ Pour accéder au menu de gestion du DMP du connecteur, cliquez sur le libellé illustrant l’autorisation d’accès. Selon le contexte ce libellé pourra prendre plusieurs valeurs :
|
AUCUN ACCÉS
|
Aucun accès à ce DMP, cet affichage sera suivi d’une demande d’accès au DMP
|
|
ACCÉS INTERDIT
|
Vous n’avez pas accès à ce DMP
|
|
ACCÉS EXPIRÉ !
|
Votre accès au DMP a expiré. Le logiciel vous propose une mise à jour de votre autorisation.
|
|
ACCÉS EN URGENCE
|
Vous n’avez pas d’autorisation d’accès et votre session de consultation se réalise dans le cadre d’un accès en urgence
|
|
AUTORISÉ
|
Vous êtes autorisé
|
|
AUTORISÉ (MEDECIN TRAITANT)
|
Vous êtes autorisé et Médecin Traitant du DMP
|
|
DMP FERMÉ
|
Le DMP est fermé.
|
Dans le cas particulier AUCUN ACCES, l’écran de demande d’autorisation d’accès est présenté
§ Il conviendra de cocher la case notifiant l’acceptation du patient et de choisir votre autorisation d’accès. Si le patient n’est pas en état de donner son autorisation, ou pour toute autre raison, le cas d’accès en urgence est possible, avec saisie obligatoire du motif de l’accès en urgence au DMP.
§ Voici le détail du menu accessible depuis le libellé illustrant le contexte de l’autorisation
|
Ajouter une autorisation
|
Pour ajouter une autorisation d’accès (Simple ou Médecin Traitant)
|
|
Supprimer une autorisation
|
Supprimer l’autorisation Médecin Traitant ou votre autorisation d’accès
|
|
Lister les autorisations
|
Pour consulter la listes des autorisations (actives, bloquées, toutes)
|
|
Gérer le DMP
|
|
|
Accès Patient
|
Créer accès, Ajouter accès, Débloquer Accès, Supprimer Accès
|
|
Fermer le DMP
|
Pour fermer le DMP en indiquant un motif obligatoire
|
|
Mettre à jour le DMP
|
Pour lire les données administratives du DMP et les mettre à jour
|
|
Réactiver le DMP
|
Pour réactiver un DMP.
|
Recherche de documents : le bouton [Actualiser Liste] permet de lancer une recherche en tenant compte de la date du dernier accès, en prenant en compte uniquement les documents approuvés
§ Les autres fonctions de recherches, permettent la recherche par type de document, par statut, par confidentialité, par date
§ Une fonction de recherche [Avancée] permet de disposer d’autres options de recherche (exemple pouvoir rechercher plusieurs types de documents)
§ Une fois la liste de documents obtenus, un clic sur un élément de la liste permet d’obtenir un menu contextuel associé au document
§ La modification du statut dépend du contexte (nous vous invitons à prendre connaissance des règles de gestion du DMP), voici en synthèse :
· Un document [Invisible au Patient] peut être rendu visible, et ceci est irréversible
· Un document peut être [Masqué au PS] ou [Dé-Masquer au PS]
· Un document peut-être Archivé et Dépublié.
3.3 Ajouter un document sur le DMP
Il s’agit ici de déposer un document sur le DMP.
Bonne pratique : il est fortement conseillé de consulter le DMP avant d’y déposer un document !
§ Ouvrir le dossier Patient
· Ouvrir un document existant ou créer un nouveau document depuis le rédacteur associé (Prescrire ou Rédiger)
§ Le rédacteur (Prescrire ou Rédiger) dispose d’un bouton [Alimenter le DMP] qui permet de générer automatiquement un export au format pdf du document, puis d’afficher la boite de dialogue de permettant de saisir le titre, d’indiquer le type de document et la confidentialité du documents, ainsi qu’une zone de commentaires.
· Une fois la transaction réalisée, le logiciel confirme l’opération.
3.4 Remplacer un document sur le DMP
La modification d’un document précédemment alimenté sur le DMP du patient depuis SHAMAN, peut être réalisé, en modifiant le document depuis le rédacteur de SHAMAN, ce qui induit la création d’une révision du document. Lors du clic sur le bouton [Alimenter le DMP], SHAMAN identifiera qu’il s’agit d’une modification d’un document initialement déposé sur le DMP et vous proposera de remplacer le document par cette nouvelle version.
3.5 Compte Internet du patient
A terme, chaque patient disposera de son Espace Numérique de Santé. Dans l’intervalle, si à la consultation du DMP, le compte Internet du patient n’est pas activé, SHAMAN vous informera de cette situation.
Il sera possible de créer ce compte Internet, depuis la fonction Gérer le DMP > Accès Patient > Créer un accès
Il s’agit selon le canal d’accès (EMAIL ou SMS) de saisir l’Email ou le n° de mobile, puis de cliquer sur le bouton [Créer Accès Patient]
Une fois l’accès créé, SHAMAN retourne les informations de connexion à communiquer au patient.
SHAMAN présente ensuite le formulaire officiel reprenant les informations de connexion, afin que vous permettre de l’imprimer et de le remettre au patient.