SHAMAN 4 SEGUR
SOMMAIRE DE LA MISE A JOUR
1. Facturation– rappel 3.60
1.1 Focus Compatibilité ApCV (Application carte Vitale)
1.2 Code prestations COx : consultations obligatoires enfants
1.3 Tiers Payant Généralisé (TPG) et C2S (ex CMU)
1.4 Base CCAM Multi-Grille (rappel)
1.5 Autres réglementations (rappel)
1.6 Contexte IVG anonymisation de la facture.
1.7 Facturation TP (AMO & AMC)
2. Impacts du SEGUR
2.1 Dossier patient > focus sur le statut de l’identité
2.2 Impact sur le sélecteur de dossier
2.3 Impact sur la fiche administrative du dossier
2.4 Impact sur la rédaction des documents
2.5 Impact pour MSSanté
2.6 Focus sur MSSanté Patient (Espace Santé)
2.7 Gestion des documents réceptionnés via MSSanté
2.8 Dossier patient > gestion du VSM
2.9 Tableaux de bord SEGUR
3. ePrescription – Ordonnance numérique
3.1 Contexte
3.2 Activation et Paramétrages
3.3 Modèles de prescription
3.4 Utilisation
4. INSTALLATION (LANCEV4)
4.1 Contexte
4.2 Fonctionnement
4.3 Description des tâches de l’installation
4.4 Gestion des certificats pour la réalisation des FSE
4.5 Précautions de déploiement et d’installation
1. Facturation– rappel 3.60
1.1 Focus Compatibilité ApCV (Application carte Vitale)
§ La compatibilité ApCV permet d’utiliser l’application carte Vitale, comme support des droits.
§ L’usage de l’ApCV est le suivant :
o En mode facturation, en cas d’absence de la carte Vitale, si la compatibilité est activée, le logiciel propose d’utiliser l’ApCV comme support des droits :
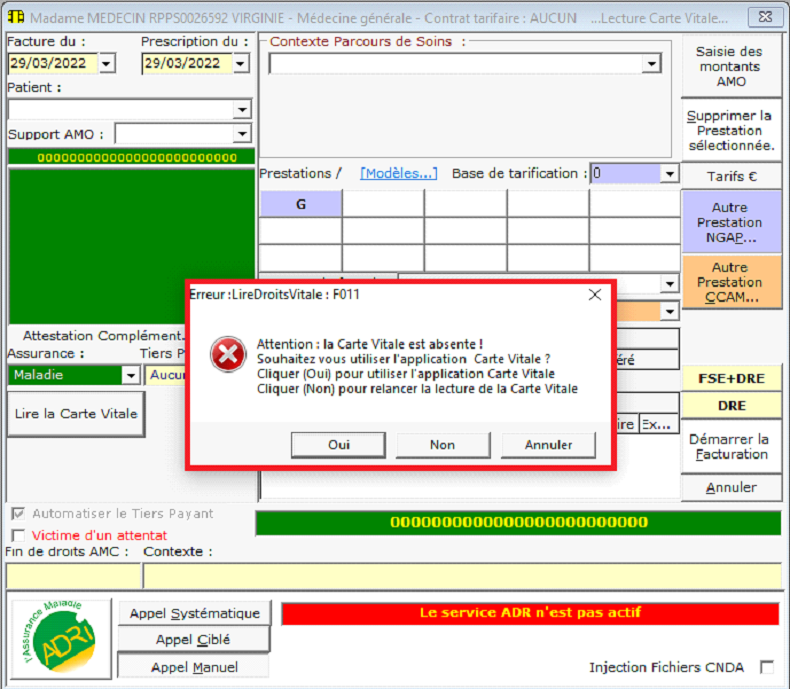
· Le PS peut alors cliquer sur les boutons NFC ou Scanner QrCode pour identifier le bénéficiaire depuis l’application carte Vitale.
· Une fois l’identification obtenue, le logiciel interroge le téléservice associé pour traduire le code d’identification présent sur l’application carte Vitale.
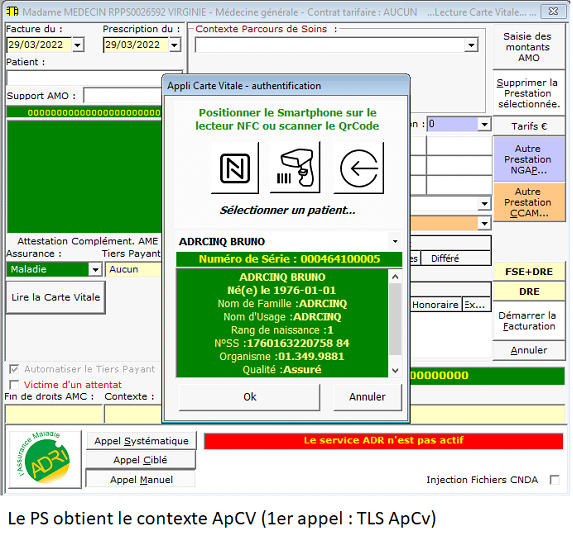
o Une fois le bénéficiaire sélectionné, le logiciel va appeler le téléservice ADRi pour obtenir les droits associés au bénéficiaire identifié.
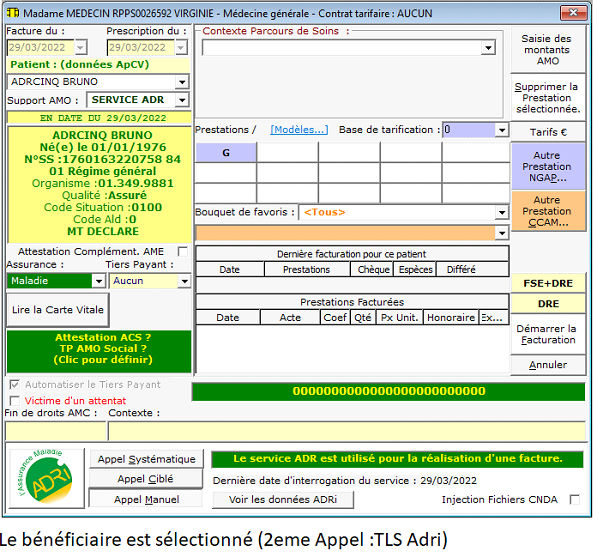
o La facturation se réalisera donc avec ADRi activé
o Attention, la validité du contexte bénéficiaire de l’application carte Vitale, est de quelques minutes.
o Si le PS tarde à finaliser la facture et si le contexte n’est plus valide, le logiciel invitera le PS à demander une nouvelle identification ApCV.
§ Autres usages : utiliser l’application carte Vitale, comme support pour les téléservices DMTi, AATi, ALDi :
 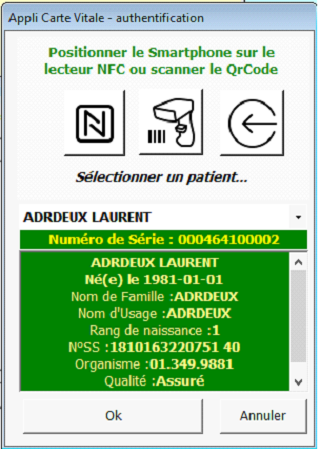 |
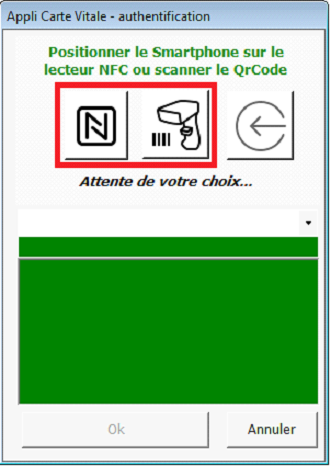 |
Synthèse : l’application carte Vitale, permet d’obtenir un QrCode présent sur l’application, qui sera traduit en données de bénéficiaires inscrit sur une carte Vitale. Ces données ont une durée de validité limitée. Le logiciel se charge de vérifier la validité de cette identification. Une fois une identification obtenue, il est possible de restituer ce contexte pour d’autres usages sans scanner le QrCode précédent si la donnée est toujours valide.
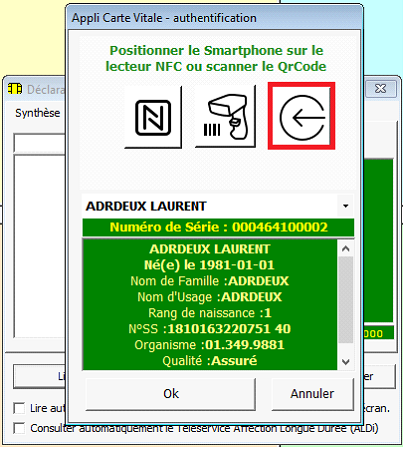
1.2 Code prestations COx : consultations obligatoires enfants
§ Les consultations obligatoires enfants ne concernent que les médecins généralistes et les pédiatres.
§ La table T70 permet de définir le code de prestation COx (COD,COG,COA, COM, en fonction du contexte (spécialité du PS, âge du patient, contrat tarifaire, caisse gestionnaire (cas spécifique pour la caisse de Mayotte)
§ Le cahier des charges demande à ce que le logiciel puisse proposer une assistance à la tarification de ces actes Cox en fonction du contexte, mais le PS peut également choisir directement le code prestations. Ainsi, dans la liste déroulante des actes, le code COx permet d’obtenir une assistance à la détermination du code acte, qui sera déduit.
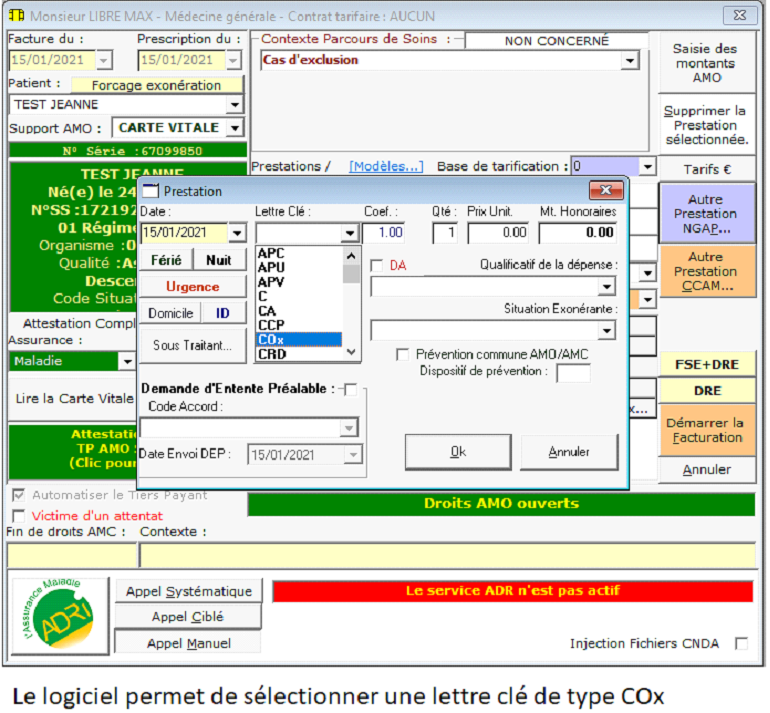
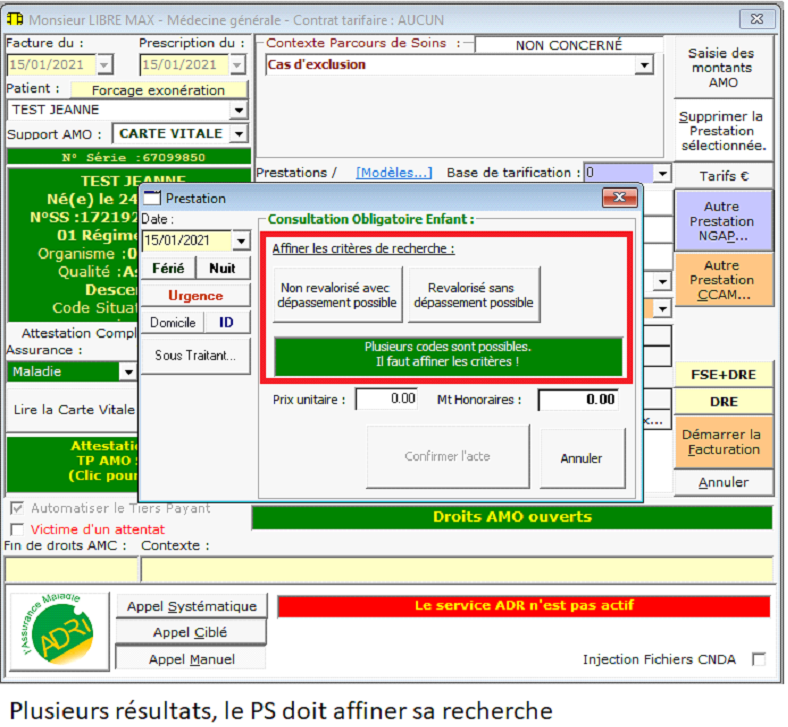
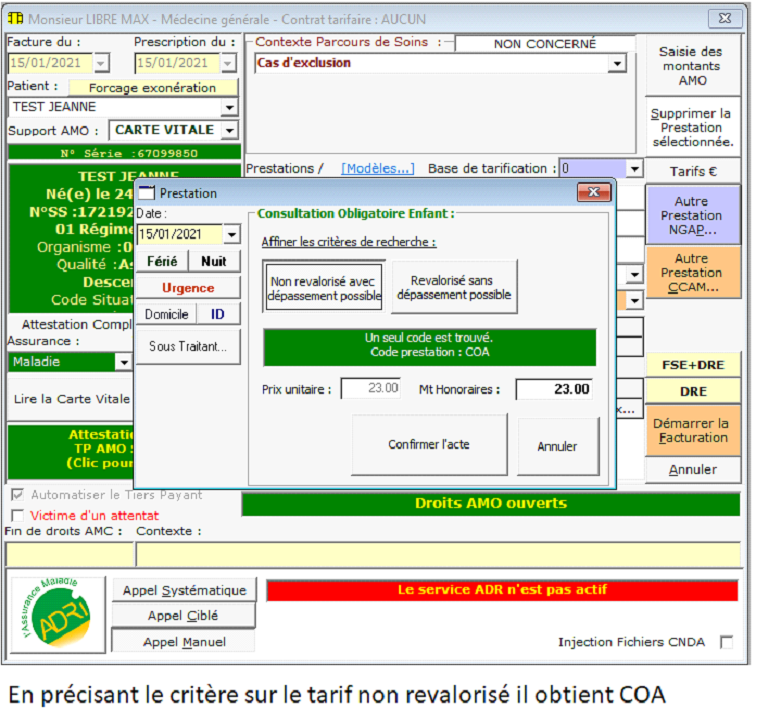
1.3 Tiers Payant Généralisé (TPG) et C2S (ex CMU)
§ Bien que le TPG n’est pas encore obligatoire, le logiciel permet de l’appliquer.
§ Ainsi, si le médecin, coche la case (Appliquer le Tiers Payant par défaut) le logiciel basculera automatiquement en mode tiers payant.
§ Le terme CMU est désormais remplacé par C2S (Complémentaire Santé Solidaire)
1.4 Base CCAM Multi-Grille (rappel)
§ La base de données CCAM est désormais multi-grille.
§ Cela veut dire, que le tarif de l’acte est fonction de la spécialité du médecin, et de son contrat tarifaire.
1.5 Autres réglementations (rappel)
§ TPi ACS (identique 2.7x)
§ Actes complexes (identique 2.8x)
§ TP ALD MATERNITE (identique 2.8x)
§ Suivi des factures en tiers payant
§ Interdiction de réaliser une FSE antidatée !
§ Intégration des actes de Téléconsultations, TéléExpertises et TéléSurveillance (TCP,TEP,TLC,TLE,TSM,TSA,TSF)
§ Intégration des actes de TéléMédecine (TDT,TTE)
§ Nouvelles majorations d’urgence (MCU, MRT, MUT)
§ Les règles de facturations des majorations MCS et MCC sont modifiées
§ Nouvelle spécialité (Allergologie n° 85)
§ Le logiciel est compatible pour une télétransmission via un OCT (Organisme Concentrateur Technique)
1.6 Contexte IVG anonymisation de la facture.
§ Le logiciel permet d’anonymiser une facture pour les codes prestations identifiés à un contexte IVG : FHV,FMV,FPB,FUB,IC,ICS,IG,IPD,IPE,IVE
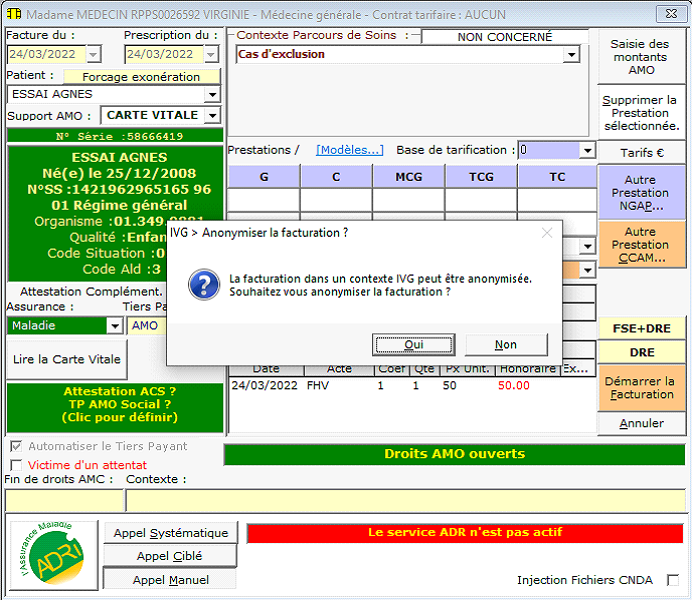
§ Cette anonymisation consiste à remplacer le NIR du bénéficiaire par un NIR fictif
1.7 Facturation TP (AMO & AMC)
§ Les patients disposent d’une carte mutuelle intégrant un QrCode.
§ Le logiciel permet désormais de scanner le QrCode pour remplir les données de l’attestation.
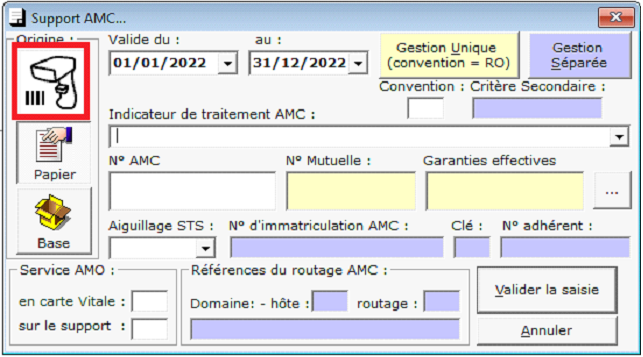
§ Si l’attestation concerne un organisme en gestion séparée, le logiciel va faire appel à l’annuaire AMC des organismes en gestion séparée pour identifier la convention de tiers payant associée
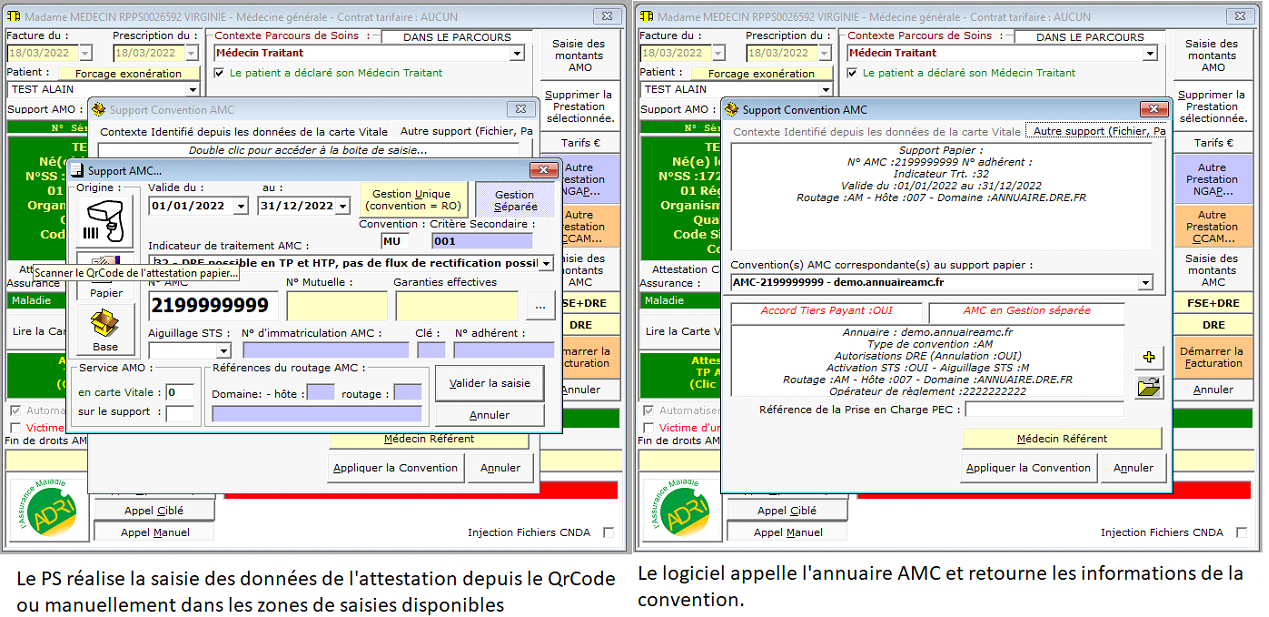
§ En cas d’absence de réponse de l’annuaire AMC, la convention devra être identifiée depuis la table des conventions.
2. Impacts du SEGUR
2.1 Dossier patient > focus sur le statut de l’identité
§ Le statut de l’identité du patient est incontournable, il nécessite la récupération de l’Identifiant National de Santé (INS) et la validation de l’identité à partir d’un justificatif d’identité à haut niveau de confiance.
§ Ceci induit une gestion du statut de l’identité :
o Pour automatiser la génération d’un cartouche datamatrix lors de la rédaction d’un document médical, intégrant l’INS du patient il faut que le statut soit IDENTITÉ QUALIFIÉE
o Pour automatiser le classement de documents médicaux réceptionné via MSSanté, il faut également que le statut soit IDENTITÉ QUALIFIÉE
o Pour déposer un document médical sur le DMP du patient, il faut également que le statut soit IDENTITÉ QUALIFIÉE
o Pour envoyer un document sur la messagerie MSSanté du Patient (Espace Santé), il faut que le statut soit IDENTITÉ QUALIFIÉE
§ En synthèse :
Le statut IDENTITÉ QUALIFIÉE permet la communication avec efficacité des documents médicaux
§ Il est également indispensable de distinguer le nom de naissance et le premier prénom de naissance d’un nom utilisé et d’un prénom utilisé.
§ Lors de la création d’un dossier patient, il faut au préalable créer l’identité du patient en saisissant les traits d’identité :
o Le nom de naissance
o Le premier prénom de naissance
o Le sexe
o La date de naissance
o Le code lieu de naissance
o La liste des prénoms de naissance (facultatif)
o Le nom utilisé (facultatif)
o Le prénom utilisé (facultatif)
o A ce stade l’identité sera au statut IDENTITÉ PROVISOIRE
§ Une fois l’identité créée, le logiciel permet :
o D’appeler le téléservice INSi qui va interroger le serveur INS à partir des traits d’identité ou à partir de la carte Vitale.
o Si un INS est trouvé, l’identité sera au statut IDENTITÉ RÉCUPÉRÉE
§ De Valider l’identité en validant un [Justificatif à haut niveau de confiance] auquel cas l’identité sera au statut :
o IDENTITÉ VALIDÉE si le statut précédent était IDENTITÉ PROVISOIRE
o IDENTITÉ QUALIFIÉE si le statut précédent était IDENTITÉ RÉCUPÉRÉE
§ Règles :
o Si le statut est IDENTITÉ RÉCUPÉRÉE ou IDENTITÉ QUALIFIÉE les traits d’identité ne sont pas modifiables
o Si lors de la validation de l’identité un attribut « Fictive » ou « Douteuse » est cochée, l’identité est rétrogradée au statut IDENTITÉ PROVISOIRE et les données obtenues par le téléservice INSi sont effacées.
o Pour les dossiers patients existants, pour chaque dossier :
§ le statut est IDENTITÉ PROVISOIRE si aucun accès au téléservice INSi n’a été réalisé
§ ou IDENTITÉ RÉCUPÉRÉE si un accès au téléservice INSi a été réalisé
§ le nom et prénom existants sont considérés comme le nom de naissance et premier prénom de naissance
o Ainsi pour un dossier préalablement existant, il s’agira de réaliser un appel au téléservice INSi et/ou de valider l’identité afin de disposer d’un statut IDENTITÉ QUALIFIÉE
§ En synthèse
o Un dossier pour lequel l’INS n’a pas été récupéré et l’identité n’est pas validée est au statut IDENTITÉ PROVISOIRE
o Un dossier pour lequel l’INS a été récupéré sans avoir valider l’identité est au statut IDENTITÉ RÉCUPÉRÉE
o Un dossier pour lequel l’identité est validée sans avoir récupéré l’INS est au statut IDENTITÉ VALIDÉE
o Un dossier pour lequel l’identité est validée et l’INS est récupéré est au statut IDENTITÉ QUALIFIÉE
Le statut IDENTITÉ QUALIFIÉE permet la communication avec efficacité des documents médicaux
§ La généralisation du contexte SEGUR prévoit que seul l’usage d’une adresse de messagerie MSSanté est préconisé pour l’envoi et la réception de documents, ainsi, progressivement, les laboratoires et les PS utiliseront la messagerie MSSanté pour l’envoi de documents structurés qui permettent d’identifier le patient associé au document.
§ L’impact de cette généralisation concerne notamment les CR-BIO (Compte rendu d’analyse biologiques) pour lesquels le format de réception HPRIM Médecin sera progressivement abandonné.
§ Le logiciel permet donc de détecter la réception de ces documents et de les placer dans un tableau de réception spécifique, qui s’ajoute aux formats de réceptions HPRIM, les documents réceptionnés sont accessibles depuis l’écran [Documents Médicaux & Réception HPRIM]
2.2 Impact sur le sélecteur de dossier
§ Compte tenu de la possibilité de distinguer le nom de naissance du nom utilisé, et également pour le prénom, le sélecteur de dossier permet de réaliser des recherches dans les différentes zones et présente les résultats
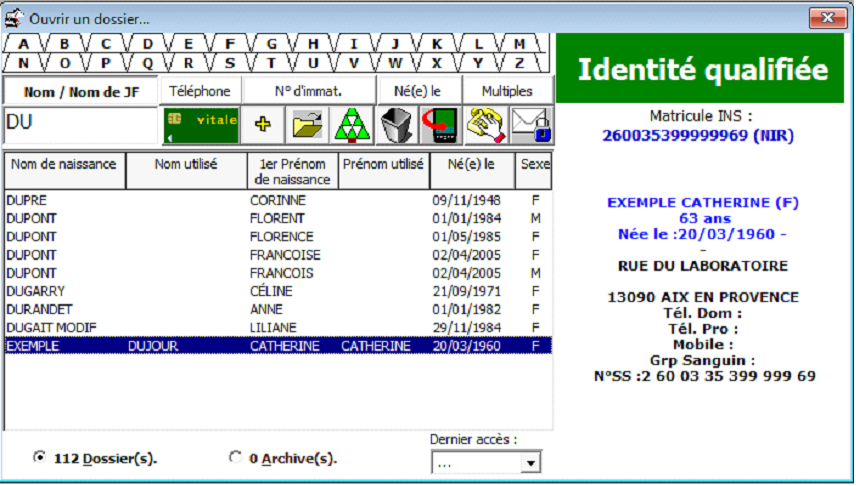
§ Ainsi lors de la recherche sur le nom, le logiciel va présenter la liste des dossiers patients pour lesquels le terme rechercher est présent dans le nom de naissance ou dans le nom utilisé. Un clic sur un élément de la liste permet de visualiser les données administratives du dossier, et notamment le statut de l’identité du dossier.
§ Il est également possible de réaliser des recherches sur plusieurs critères en cliquant sur l’option [Multiples]
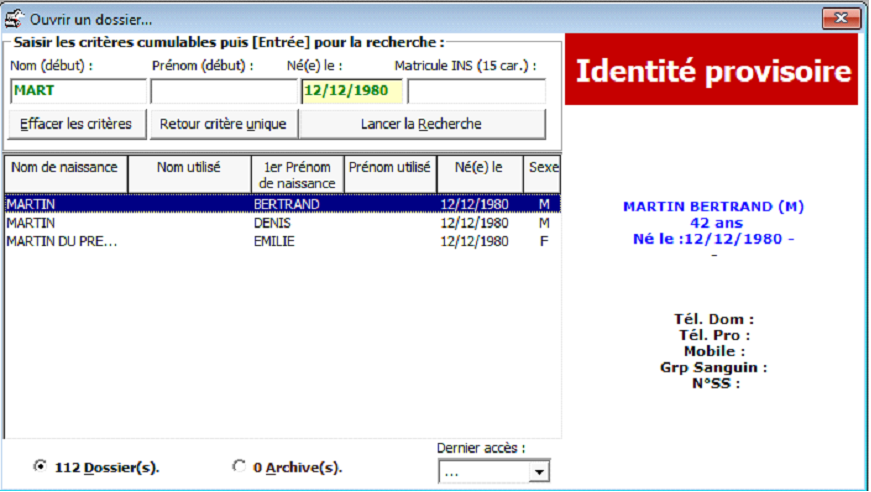
2.3 Impact sur la fiche administrative du dossier
§ Compte tenu de la possibilité de distinguer le nom de naissance du nom utilisé, et également pour le prénom, ces zones sont désormais présentes.
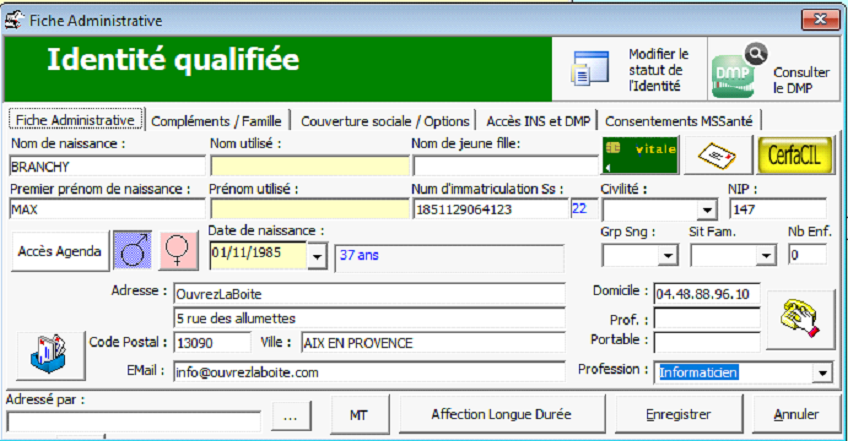
§ L’onglet [Consentements MSSanté] permet de pouvoir préciser l’éventuel non-consentement du patient à la transmission de document via MSSanté. Le principe est de cliquer sur un type de document puis par un clic-droit de préciser le type de non-consentement
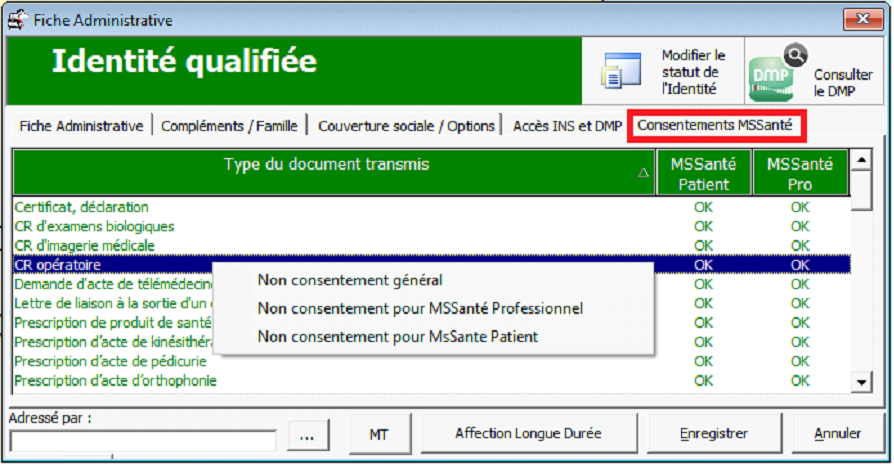
§ Un clic sur le bouton [Modifier le statut de l’identité] permet d’accéder aux fonctions associées
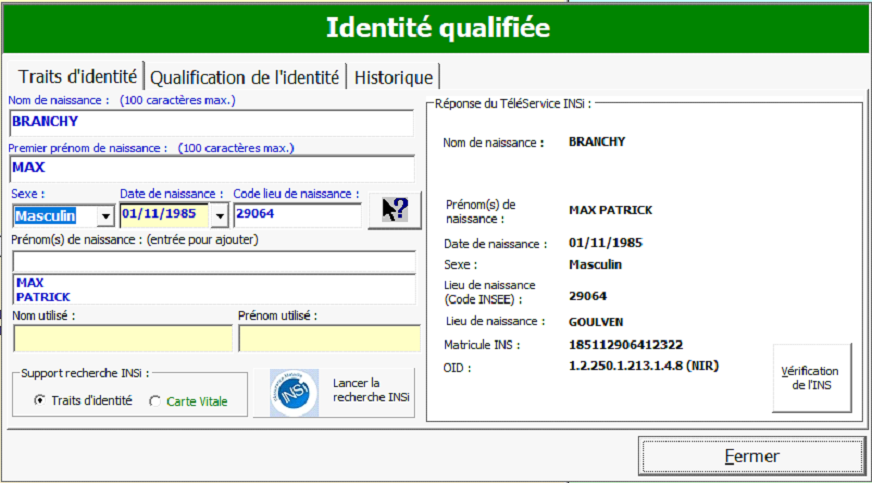
§ Dans cet écran :
o L’onglet [Traits d’identité] centralise les données saisies et permet de réaliser les appels aux téléservices INSi et affiche les données INSi obtenues.
o L’onglet [Qualification de l’identité] permet de préciser la pièce permettant de valider l’identité.
o L’onglet [Historique] regroupe l’historique des actions réalisées sur le statut de l’identité.
2.4 Impact sur la rédaction des documents
§ Possibilité d’ajouter un cartouche INS c'est-à-dire un bandeau intégrant les données INS du patient.
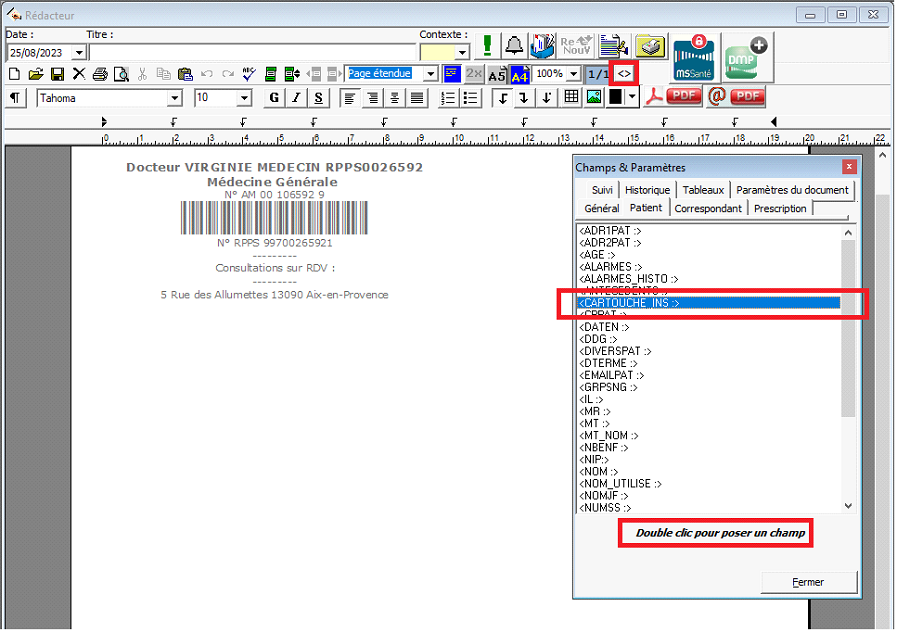
§ Le champ <CARTOUCHE_INS :> sera donc utile pour obtenir ce cartouche dans un document.
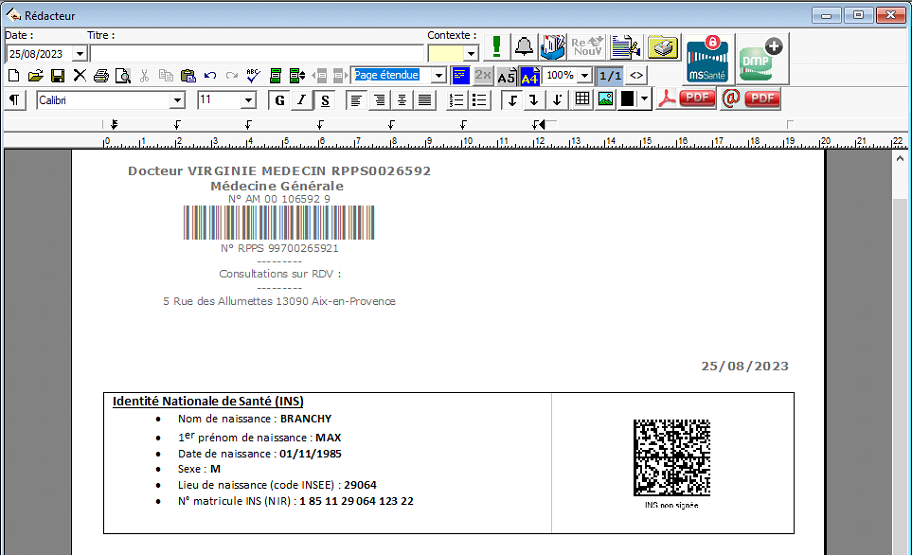
§ La présence de ce cartouche dans le document est une des bonnes pratiques des règles de transmission des documents médicaux du SEGUR.
§ Les rédacteurs « Prescrire » et « Rédiger » dispose du bouton  qui permet de transmettre le document actif via MSSanté
qui permet de transmettre le document actif via MSSanté
 qui permet de transmettre le document actif via MSSanté
qui permet de transmettre le document actif via MSSanté2.5 Impact pour MSSanté
§ Prérequis : les paramètres MSSanté sont définis, l’ouverture de session est réalisée avec la carte CPS.
§ Envoi :
o Si le patient n’a pas exprimé le non-consentement à la transmission du document médical et :
§ Si statut du dossier patient est IDENTITÉ QUALIFIÉE les traits d’identité et le matricule INS seront transmis afin de permettre au destinataire de disposer de ces traits et données INS pour faciliter le classement du document dans son logiciel.
§ Dans les autres cas, le document sera transmis sans les données INS, ce qui ne facilitera pas son classement.
§ Si statut du dossier patient est IDENTITÉ QUALIFIÉE il sera possible d’envoyer un document au patient sur sa messagerie MSSanté Patient (Espace Santé)
§ Dans les autres cas, il sera impossible d’envoyer un document sur sa messagerie MSSanté Patient (Espace Santé)
§ Réception :
o Si un document médical est réceptionné et que les données INS sont transmises alors :
§ Si le statut est IDENTITÉ QUALIFIÉE le classement sera automatique
§ Pour tout autre statut, le logiciel vous guidera afin de réaliser le classement et d’en profiter pour actualiser le statut à IDENTITÉ QUALIFIÉE
o Si un document de type CR-BIO contient une ou plusieurs données hors des normes ou un commentaire particulier, le logiciel génère un message d’avertissement et propose de consulter la liste des réceptions en filtrant les messages pour lesquels une alerte a été posée.
§ Les documents non associés à un dossier patient ou sans données d’identification du patient sont stockés dans le dossier de classement scruté par [ShamanGED]
§ D’une manière générale le raccourci [F7 MSSanté & HPR’IM] permet d’accéder aux documents réceptionnés pour les 2 formats.
2.6 Focus sur MSSanté Patient (Espace Santé)
§ Prérequis : les paramètres MSSanté sont définis, l’ouverture de session est réalisée avec la carte CPS. Le statut du dossier patient est IDENTITÉ QUALIFIÉE
§ Le principe de communication est le suivant :
§ C’est le médecin qui gère la communication
§ C’est donc lui qui est l’initiateur du premier message.
§ Il peut décider ensuite de ne plus autoriser la réception de messages pour un patient donné, en lui envoyant un message qui indique le terme [FIN] dans le sujet du message.
§ Se placer sur le dossier patient
§ Les rédacteurs de Prescription et de Courrier, ainsi que la visionneuse PDF, dispose d’un bouton 

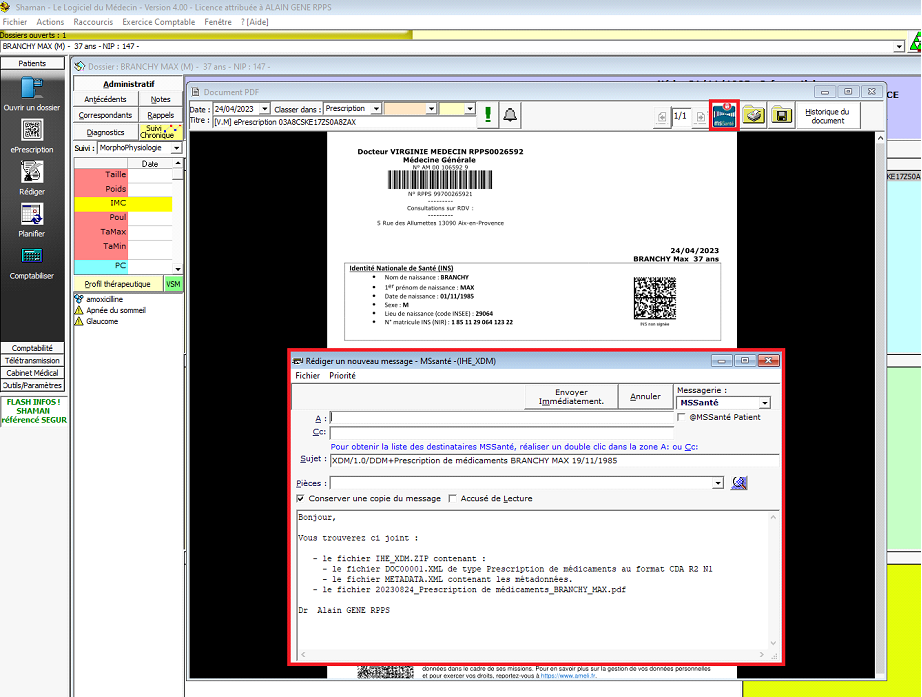
§ Pour sélectionner l’adresse MSSanté du patient cocher la case [@MSSanté Patient], elle sera alors automatiquement présentée.
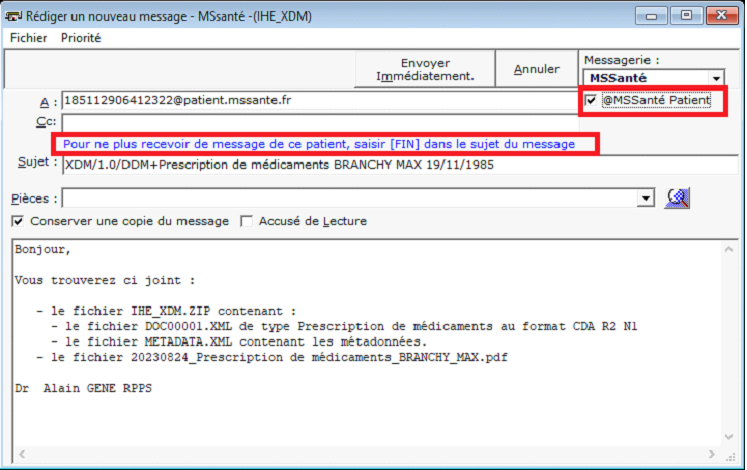
2.7 Gestion des documents réceptionnés via MSSanté
§ Le raccourci [F7 MSSanté & HPR’IM] permet d’accéder aux documents réceptionnés
§ L’onglet [Documents Médicaux] permet de réaliser une recherche en filtrant optionnellement selon le [Type de document], l’émetteur, le patient, la date ou période de réception, et d’autres options cumulables :
o Non classé : cochée par défaut cette option ne présentera que les documents en attente de classement.
o Uniquement avec Alerte
o A Vérifier : il s’agit des documents réceptionnés qui n’ont pas été classés car la procédure de classement n’a pas été finalisée. En effet dans le cas de la réception d’un document pour lequel le dossier patient existant n’est pas au statut IDENTITÉ QUALIFIÉE le logiciel se chargera de vérifier les données INS transmises, en cas de non-concordance ou d’abandon du classement, le document associé sera épinglé [A Vérifier]
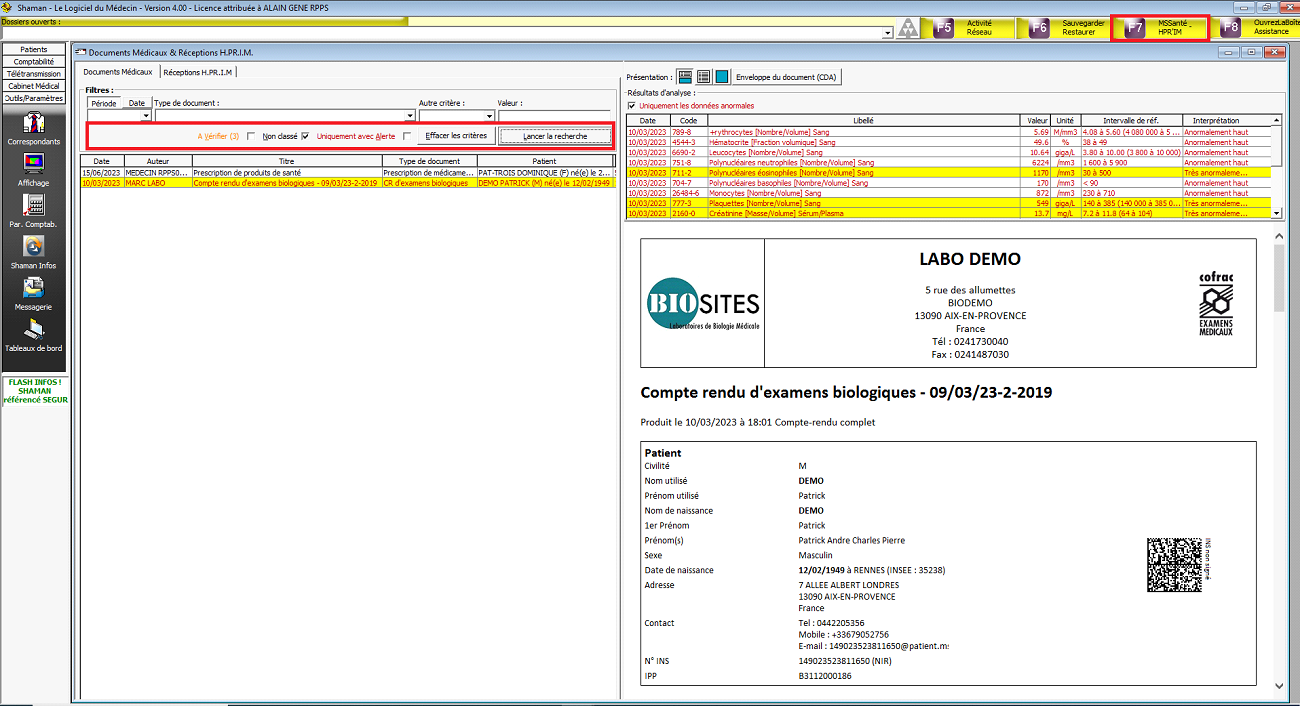
§ Dans la liste des documents réceptionnés, un document pour lequel au moins une donnée structurée est transmise s’affichera en couleur bleu, si au moins une donnée est anormale il apparaitra en couleur rouge, et si au moins une valeur est très anormale il sera en rouge sur fond jaune. Un document sans aucune donnée structurée sera affiché en couleur noire.
§ Une fois un document sélectionné, il est présenté sur le volet de droite, dans lequel 3 modes de présentation sont disponibles :
o  Document & données structurées
Document & données structurées
o  Données structurées uniquement
Données structurées uniquement
o  Document uniquement
Document uniquement
§ Un clic droit sur une ligne du tableau des données structurées du document sélectionné, permet de visualiser l’interprétation, les unités disponibles et l’éventuel résultat antérieur
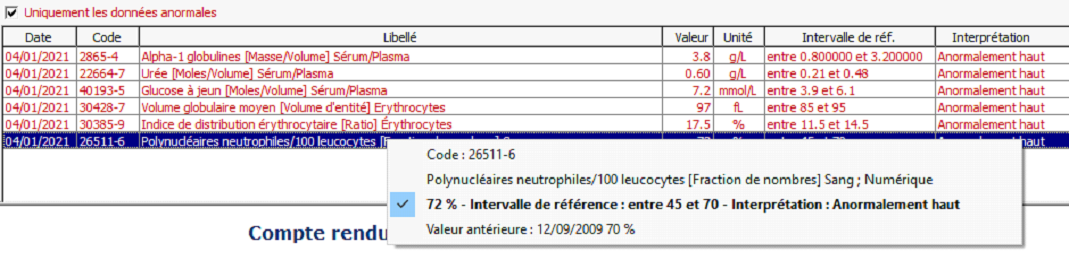
§ Dans ces éléments l’unité par défaut est affichée en gras. Pour changer l’unité par défaut du résultat, il suffit de choisir une autre unité si elle est présente.

§ Pour classer le document, consulter le dossier patient, ou supprimer le document, réaliser un clic droit sur la ligne pour les fonctions associées

2.8 Dossier patient > gestion du VSM
§ Le logiciel permet depuis sa toute première version de mémoriser dans le profil thérapeutique les allergies, pathologies et traitements chroniques du patient. Ces données sont issues de l’interfaçage avec la base médicamenteuse interfacée (BCB ou VidalExpert)
§ Il permet également de réaliser un document de synthèse médicale au format non structuré, depuis le rédacteur « Rédiger »
§ Cette version permet désormais de générer le Volet de Synthèse Médicale (VSM), il s’agit d’un document structuré contenant plusieurs sections :
o Pathologies actives : les pathologies et contre-indications mémorisées, données issues du profil thérapeutique, avec la possibilité d’indiquer la date initiale
o Antécédents médicaux : idem mais qui ne sont plus actives
o Antécédents chirurgicaux : interventions chirurgicales, la saisie utilisera la nomenclature CCAM
o Allergies : les allergies mémorisées, données issues du profil thérapeutique, avec la possibilité d’indiquer la date et l’observation associée.
o Facteurs de risque :
§ Mode de vie et risques professionnels en saisie libre
§ Antécédents familiaux (saisie à partir de la base CIM10)
o Points de vigilance :
§ Résultats : date et analyse et commentaire, saisie manuelle en se basant sur l’historique du dossier.
§ Médications : spécialité et posologie, données issues du profil thérapeutique.
§ Ce document VSM peut être déposé sur le DMP ou transmis via MSSanté
§ Le logiciel permet de gérer son historique et de définir des règles de présentation et les alarmes invitant à son actualisation.
§ La totalité des fonctions de gestion du VSM sont intégrées dans le même écran :
o Création
o Actualisation
o Transmission
o Paramétrage (présentation et règles d’alertes en pour son actualisation)
§ Pour accéder à cet écran, il convient d’ouvrir le dossier patient, puis de cliquer sur le bouton [VSM] situé à droite du bouton [Profil Thérapeutique]
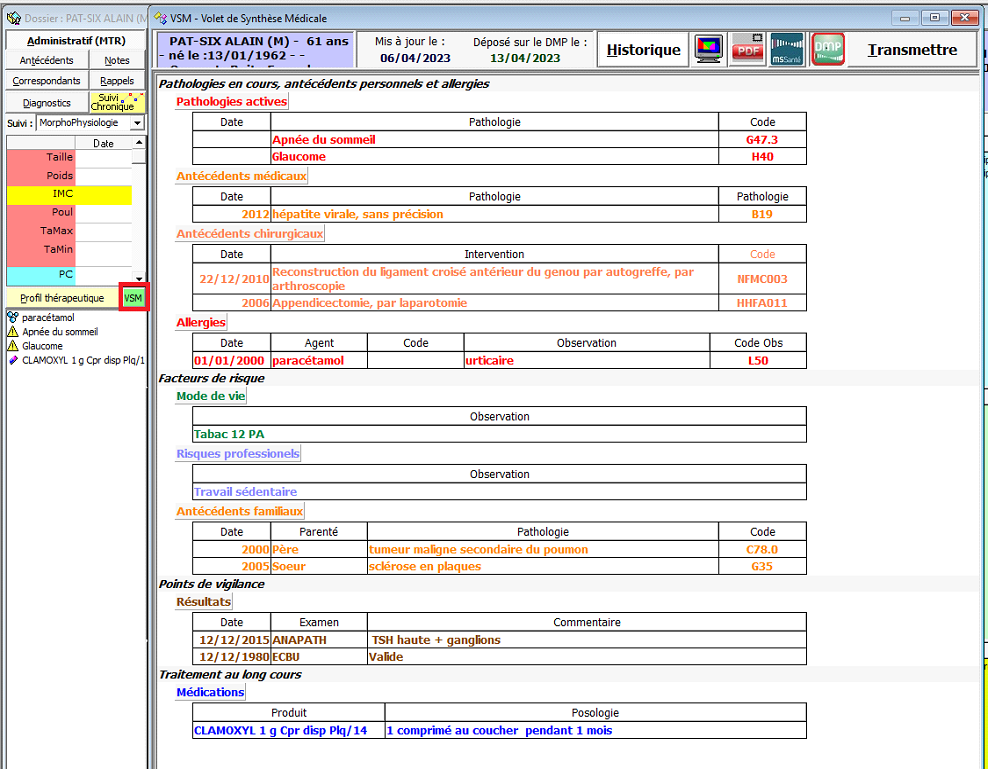
§ En haut de cet écran :
o La synthèse des données administratives du patient
o La date de la dernière mise à jour
o La date du dernier dépôt sur le DMP
o Le bouton [Historique] : pour consulter la liste des transmissions du VSM
o [Configuration] (bouton icône écran) : accès aux paramétrages
o Option de transmission : (pdf pour une impression papier, MSSanté ou DMP)
o [Transmettre] : transmission du document
§ Les différentes sections du VSM sont présentées dans un document structuré, et pour chaque section, un clic droit permet d’accéder à l’ajout d’un élément, un clic droit sur un élément existant permet de l’actualiser ou de le supprimer, l’élément. Pour chaque élément, l’écran de saisie diffère selon la section. En effet selon la section, la saisie sera réalisée à partir d’une base de référence (Base Médicamenteuse Interfacée, CIM10,CCAM) ou sera en saisie libre.
§ Exemple section [Antécédents médicaux]
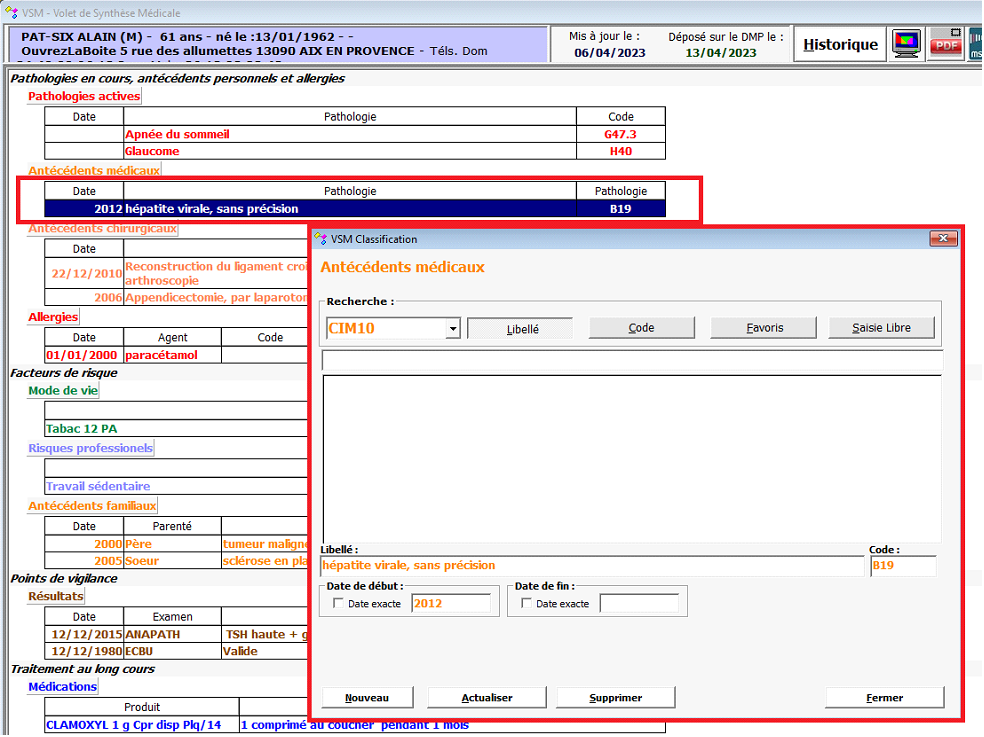
§ Autre exemple section Points de vigilance > Résultats
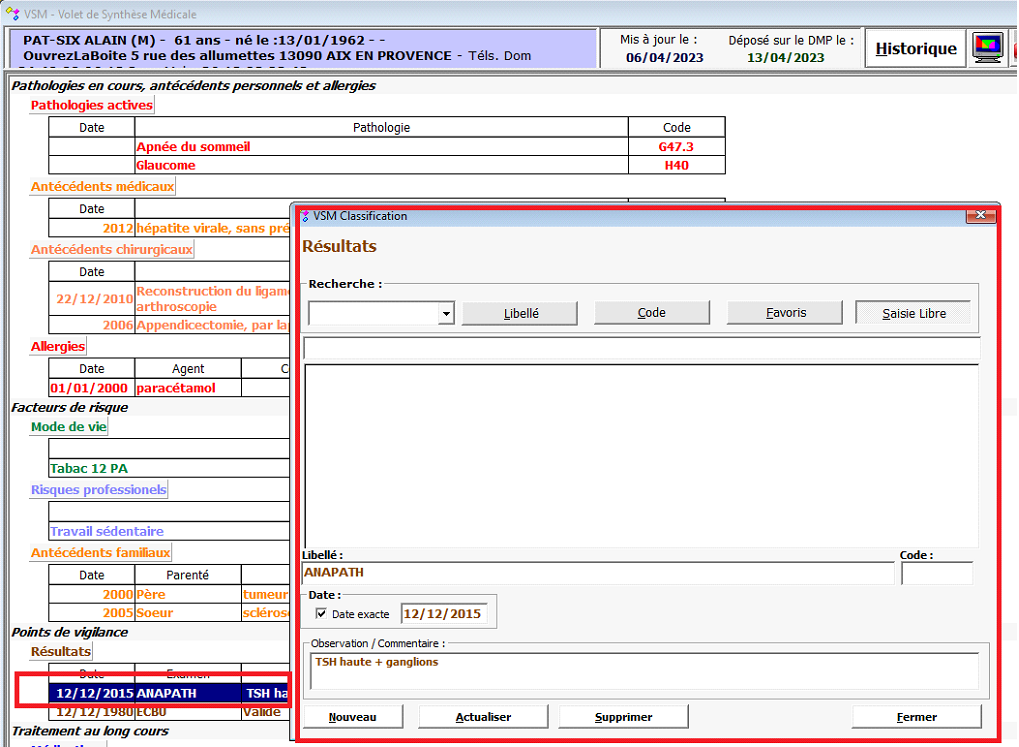
§ Au bas de l’écran, un bandeau d’options d’affichage des éléments du dossier patient afin de faciliter la mise à jour du VSM, notamment les antécédents non structurés, les alarmes et notes et l’historique des documents. Cela permet de partager l’écran et de disposer des informations historiques.

§ Focus sur le paramétrage : un clic sur le bouton [Configuration] (bouton icône écran) permet de modifier les couleurs, base de référence des sections, la présentation et les options de rappel pour la mise à jour du VSM
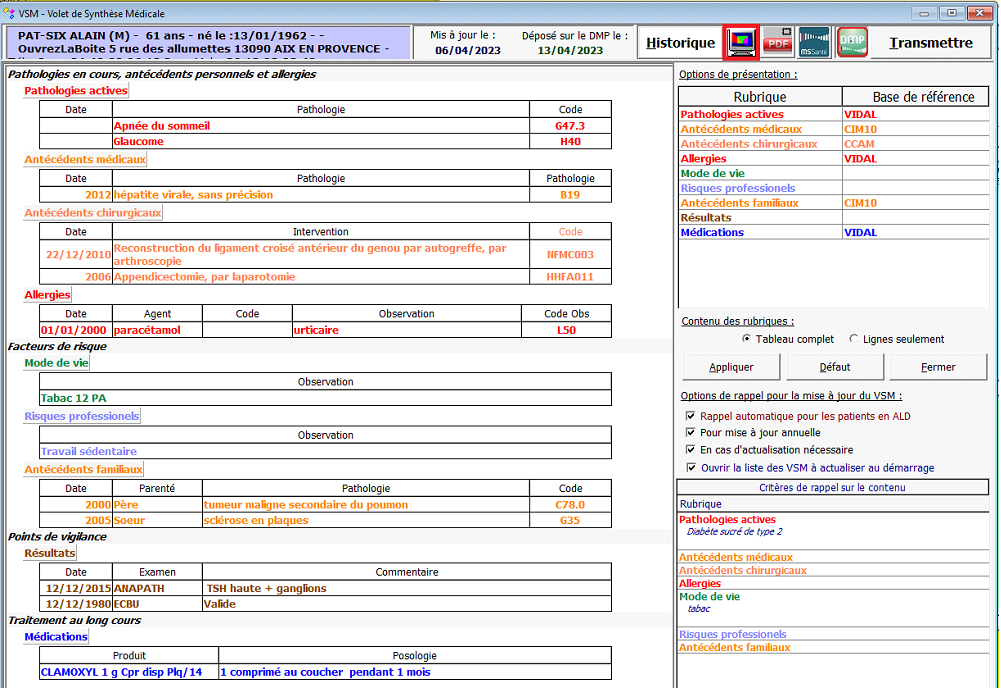
§ Le tableau [Options de présentation] permet de définir pour chaque section la couleur et la base de référence, sachant que pour les sections [Pathologies actives], [Allergies] et Médications il s’agit de la base médicamenteuse interfacée.
§ Également, les [Options de rappel] invitant à mettre à jour le VSM
§ Dans l’exemple présenté, si le patient est en ALD, si une pathologie, allergie a été ajoutée, ou si le dossier présente une pathologie [Diabète de type 2] et/ou un mode de vie [tabac], le logiciel présentera un rappel invitant à actualiser le VSM. Ceci permet de cibler la mise à jour du VSM.
§ Un clic sur le bouton [Fermer] permet de retrouver l’écran initial.
2.9 Tableaux de bord SEGUR
§ Plusieurs tableaux de bord sont disponibles :
o Tableaux de bord des documents émis : sélectionner l’utilisateur la période puis le type d’émission (Dépôt sur le DMP, Envoi vers MSSanté Pro, Envoi vers MSSanté Patient
o Trace des appels aux Téléservice INSi : ce tableau de bord ne peut être obtenu que si l’utilisateur connecté dispose du privilège permettant de consulter ce tableau
o Suivi des Identités : ici possibilité de lister les dossiers selon plusieurs critères, notamment le statut de l’identité afin de pouvoir ouvrir le dossier associé (pour par exemple faire évoluer le statut de l’identité) et également obtenir la trace des échanges
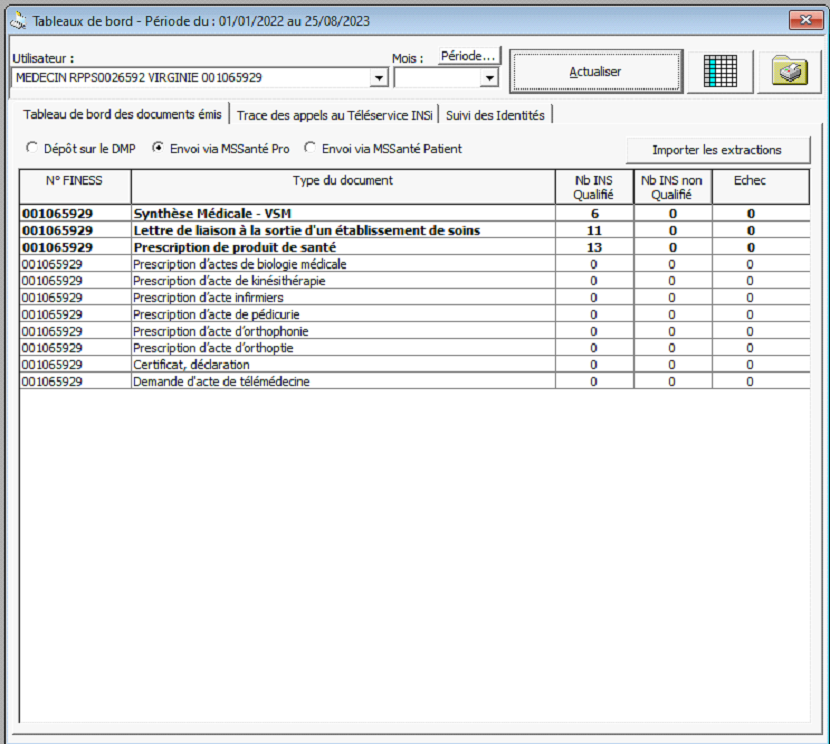
3. ePrescription – Ordonnance numérique
3.1 Contexte
§ Depuis la version 3.70, le logiciel a été déclaré conforme pour l’utilisation du Téléservice ePrescription – Ordonnance numérique
§ Prérequis :
o L’ouverture de session est réalisée avec la carte CPS
o La base de données médicamenteuse (BCB ou VidalExpert) est installée et fonctionnelle sur le poste de travail.
§ Principe :
o Une fois la ePrescription activée, le logiciel va permettre de réaliser des prescriptions électroniques pour les types de prescriptions :
§ Produits de Santé (Médicaments, Dispositifs Médicaux, Préparations Magistrales) en utilisant l’interface de prescription avec la base médicamenteuse installée
§ Analyses biologiques, Actes de Kinésithérapie, Soins Infirmiers, Pédicurie, Orthophonie, Orthoptie en utilisant des modèles de prescriptions
§ Pour les autres types de prescription, le rédacteur « Prescrire » reste disponible.
o Fonctionnement :
§ Le médecin donc (le prescripteur) réalise une prescription qui sera transmise via le Téléservice ePrescription qui sera exécutée par un professionnel de santé (donc l’exécutant)
§ En fonction du type de prescription, il disposera d’une interface (interface avec la base médicamenteuse) ou documents modèles
§ Pour chaque type de prescription, le médecin pourra définir un contexte général : Urgence, Domicile, ALD, Prévention, En rapport avec un accident
§ Et selon le type de prescription, il pourra pour chaque ligne de la prescription préciser le nb de renouvellement, le caractère non remboursable ou hors nomenclature et d’autres particularités dans le cas des prescriptions médicamenteuses (non substituable, hors AMM, Traitement antibiotique, …)
§ En retour un QrCode est ajouté automatiquement sur le document, il encode les références de la ePrescription
§ Le logiciel imprime la prescription et le patient pourra la présenter au professionnel de santé qui va exécuter la prescription.
§ Le logiciel dispose d’automatismes débrayables, permettant de proposer l’envoi de la prescription électronique via MSSanté, et son dépôt sur le DMP.
§ Le prescripteur pourra par la suite consulter l’exécution de la prescription et obtenir les informations précises associées (Exécutant, Actes et Délivrance)
3.2 Activation et Paramétrages
§ Activation de la ePrescription : aller dans [Outils-Paramètres] > [Affichage] > Onglet [Rédacteur] > Cocher « Activation du Système e-Prescription »
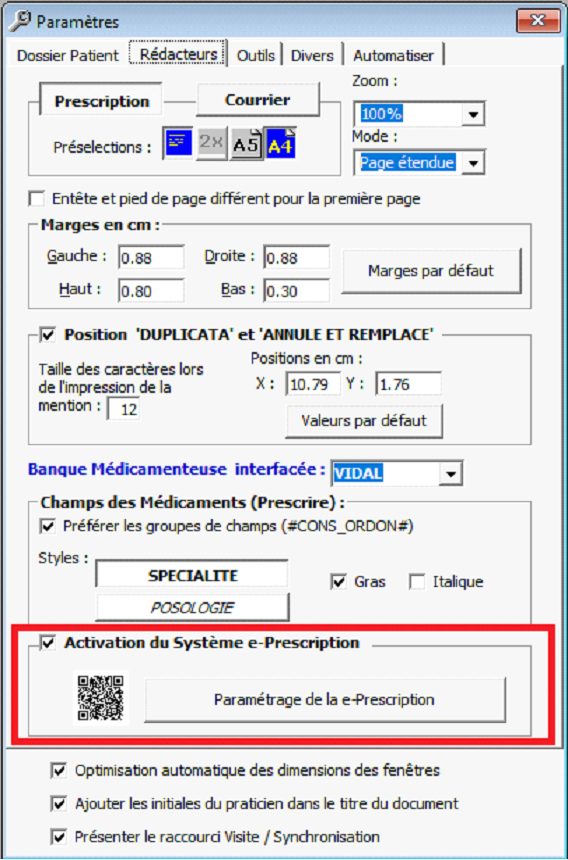
§ Cliquer ensuite sur le bouton [Paramétrage de la e-Prescription]
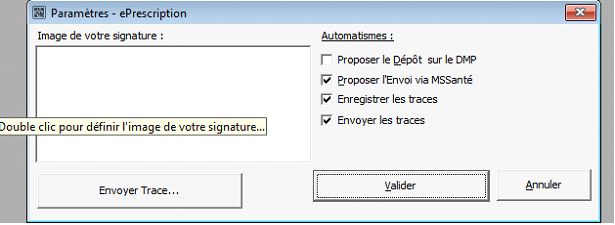
§ Le premier paramétrage consistera à définir l’image de votre signature, qui sera automatiquement ajoutée sur les documents générés. Pour cela réaliser un double-clic sur l’encart disponible.

§ Les consignes sont précisées dans l’écran, en résumé, rechercher une image et positionner le rectangle vert qui permettra de délimiter le contenu de votre signature, puis enregistrer la signature.
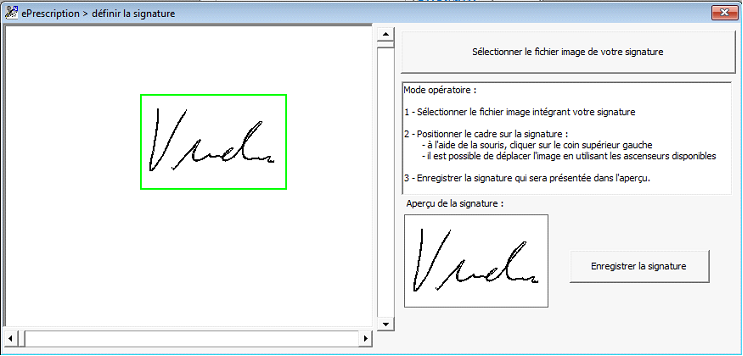
3.3 Modèles de prescription
§ Pour les types de prescription « Actes de biologie », « Actes de Kinésithérapie », « Soins Infirmiers », « Pédicure », « Orthophonie », « Orthoptie » il sera plus pratique de créer des modèles de prescription.
§ Pour cela :
o Fermer les éventuels dossiers patients ouverts
o Cliquer sur le raccourci « ePrescription »
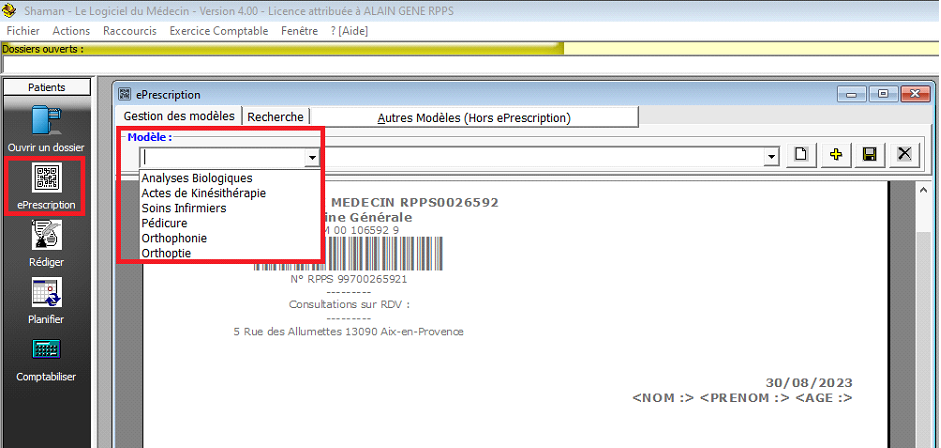
o Dans la liste déroulante « Modèle » sélectionner le type de prescription associé, puis cliquer sur le bouton [Nouveau] (bouton icône page vierge)
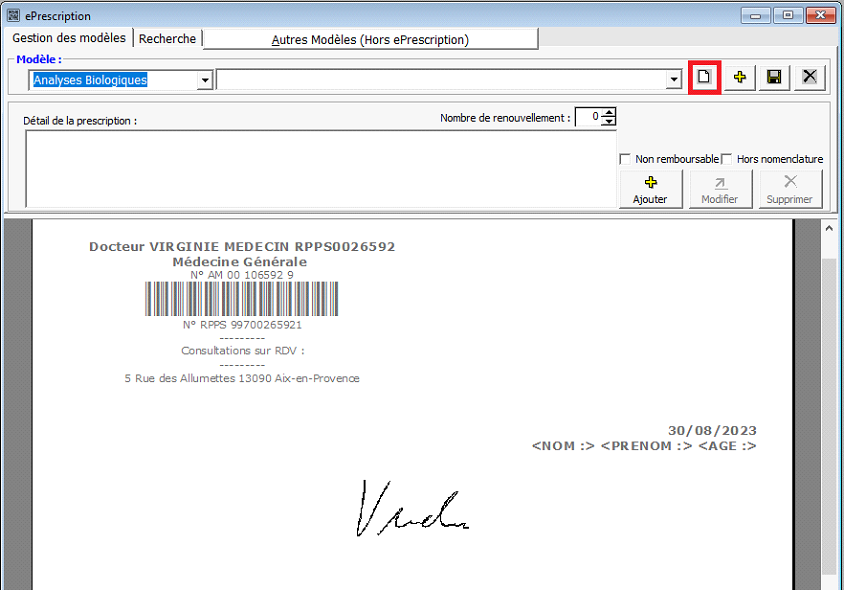
o Dans la zone « Détail de la prescription » saisir le libellé de la ligne de prescription, cocher les caractéristiques éventuelles ( Nom remboursable, Hors nomenclature, Nombre de renouvellement) puis cliquer sur [+ Ajouter] pour ajouter la ligne au modèle en cours de création. Procéder ainsi pour toutes les lignes du modèle.
o Une fois une ligne définie il suffit de cliquer sur la ligne posée dans le modèle pour pouvoir la modifier ou la supprimer
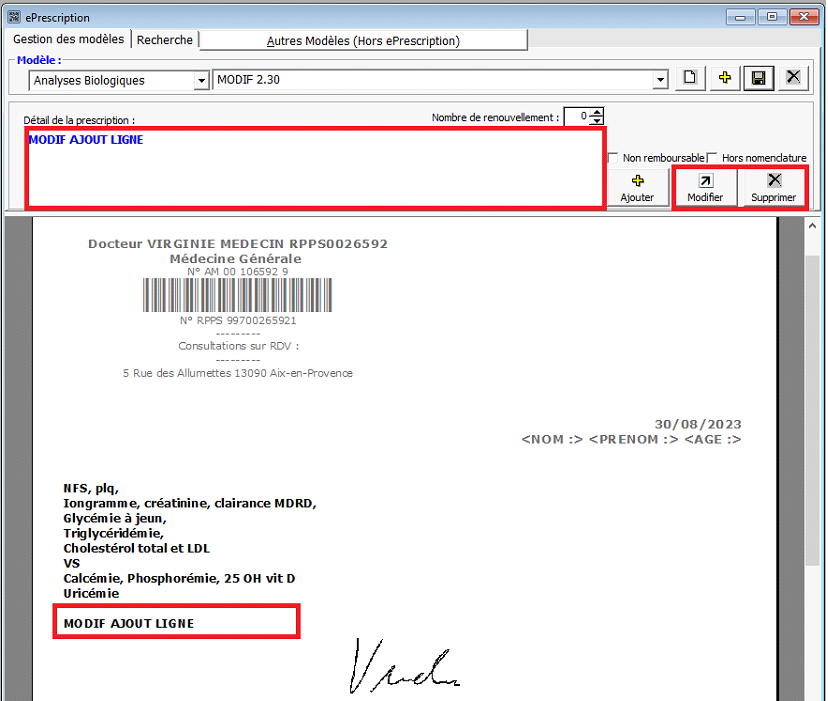
o Une fois le modèle constitué saisir un libellé puis cliquer sur le bouton [Enregistrer] (bouton icône disquette) pour enregistrer le document
o Par la suite, pour modifier, supprimer un document, le sélectionner dans la liste et utiliser les boutons associés à ces fonctions.
o Il est possible de réaliser plusieurs modèles de prescriptions à partir d’un modèle existant, en sélectionnant un modèle, en modifiant son contenu, puis en saisissant un libellé différent au moment de son enregistrement.
o Contrairement aux modèles de prescription du rédacteur « Prescrire » historique, un modèle de prescription ne contient que le contenu de la prescription. Sa présentation lors de l’impression sera adaptée en fonction du contexte général (ALD,…)
3.4 Utilisation
§ Ouvrir un dossier Patient et cliquer sur le raccourci « ePrescription »
§ L’écran de « ePrescription » se présente, il permet de :
o Créer une nouvelle ePrescription
o Consulter l’historique des ePrescriptions pour ce patient, cette option permettra par exemple de renouveler une prescription antérieure et/ou de consulter l’exécution de la prescription
o Réaliser d’autres recherches dans les ePrescriptions
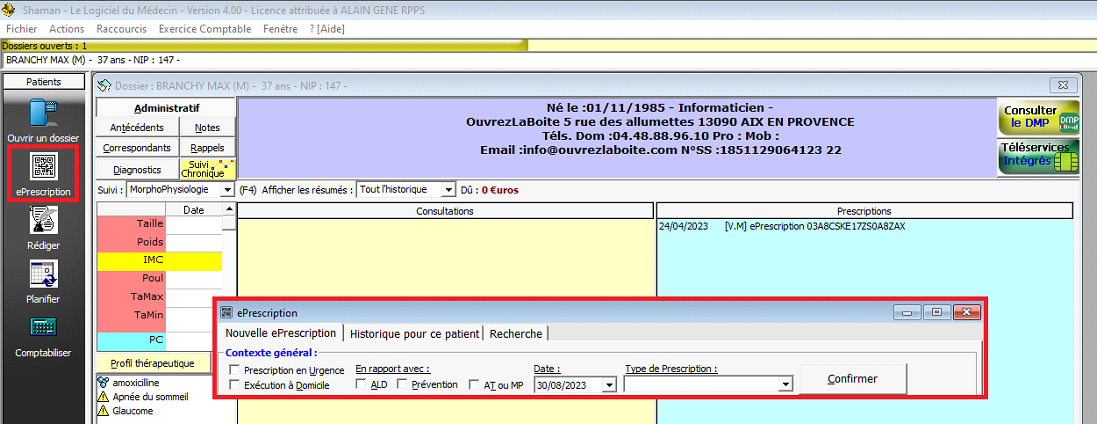
§ Nouvelle ePrescription :
o Cocher les cases permettant de définir le contexte général (Urgence, Domicile, ALD, Prévention, AT ou MP), afin que le document obtenu prenne en compte la présentation et les mentions associées.
o Choisir ensuite le type de prescription depuis la liste déroulante proposée puis cliquer sur [Confirmer]
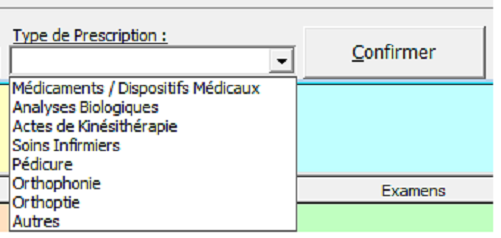
o Le type de prescription « Médicaments / Dispositifs Médicaux » lancera l’interface de prescription interfacée avec la base médicamenteuse installée et une fois les produits de santé sélectionnés, le document sera présenté afin de le valider ou de le modifier.
o Le type de prescription « Autres » permettra d’ouvrir le rédacteur historique « Prescrire » et de retrouver les fonctions associées
o Les autres types de prescriptions lance une interface de sélection du modèle et de saisie des lignes de la prescription.
§ Exemple : nouvelle ePrescription Analyses Biologiques
o Choisir le modèle associé à ce type de prescription préalablement créé (cf. § 4.3 Modèles de prescription) dans la liste déroulante puis cliquer sur le bouton [+]. Le bouton [+] permet d’ajouter un modèle à la ePrescription en cours de rédaction.
o Remarque : si aucun modèle n’a été réalisé, il conviendra de définir les lignes une à une, puis de cliquer sur le bouton [+Ajouter] afin de les poser sur la ePrescription. Une fois le contenu défini, il sera possible de mémoriser cette ePrescription comme un modèle, saisissant un libellé puis en cliquant sur le bouton [Enregistrer] (bouton icône disquette)
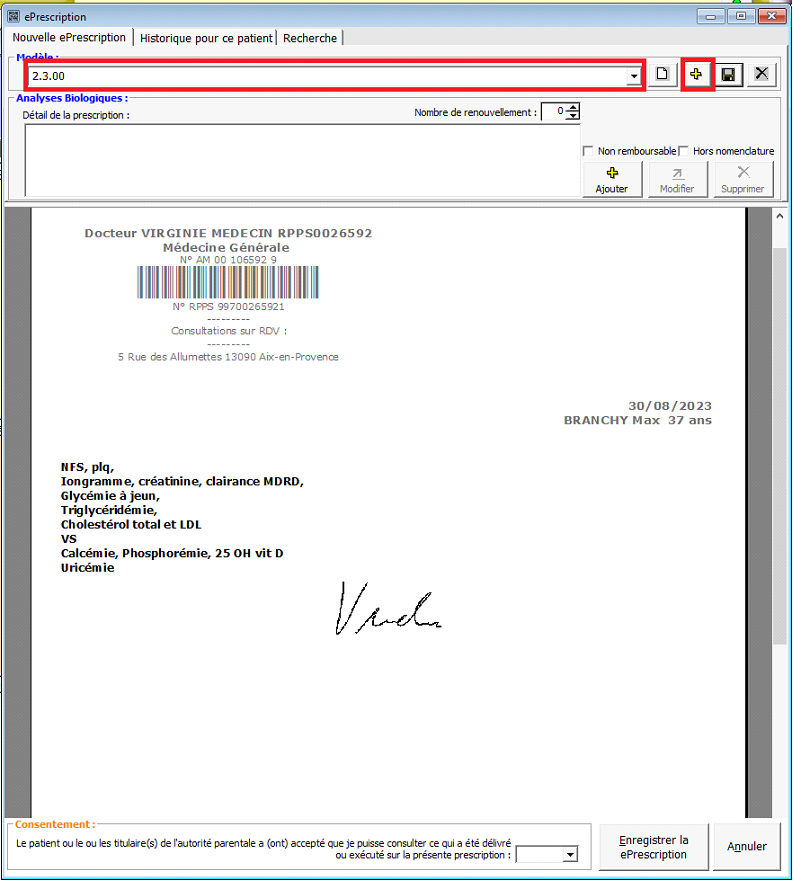
o Une fois le contenu de la ePrescription finalisée, indiquer dans la liste déroulante le choix du consentement du patient vis-à-vis de la consultation de son exécution, ce qui permettra ou non de consulter son exécution puis cliquer sur [Enregistrer la ePrescription]
o La ePrescription sera transmise au serveur de ePrescription.
o Un QrCode encodant les données associées sera ajouté en pied de page.
o Le logiciel proposera d’imprimer le document, puis en fonctions des automatismes définis (cf. § 4.2 Activation et Paramétrages) d’envoyer le document via MSSanté et de déposer le document sur le DMP du patient.
§ Historique des prescriptions
o Le choix de l’onglet [Historique pour ce patient] permet d’afficher la liste des ePrescriptions réalisées pour ce patient, en filtrant selon différent critères (Période, ALD, AT-MP, Prévention, Urgence, Domicile) et selon le type de prescription.
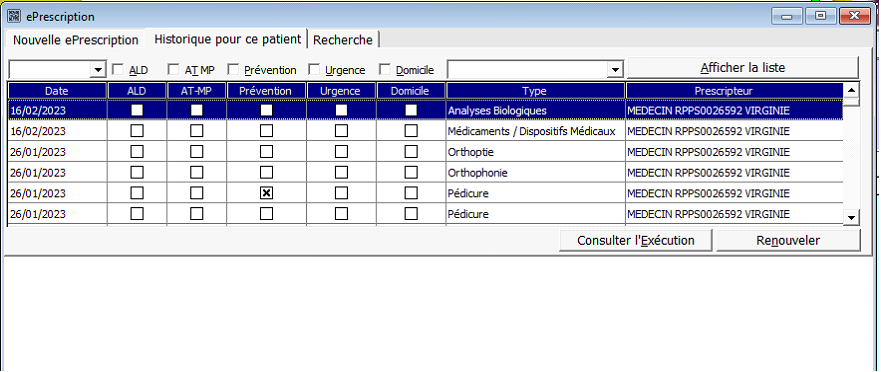
o Une fois la liste obtenue, un clic sur un élément puis sur [Consulter l’Exécution] ou [Renouveler] permettra de réaliser l’action associée. Remarque : en cas de renouvellement d’une prescription de type « Médicaments / Dispositifs Médicaux » le logiciel lancera l’interface de prescription avec la base médicamenteuse interfacée en reprenant le contenu, afin de bénéficier des contrôles de sécurisation de la prescription. Pour les autres de prescription, le contenu sera rechargé dans le rédacteur, afin de la valider ou de la modifier, afin son enregistrement.
o L’onglet [Recherche] permet de réaliser une recherche pour des ePrescriptions qui ne sont pas forcément associées au patient actif. Ici plusieurs critères sont disponibles
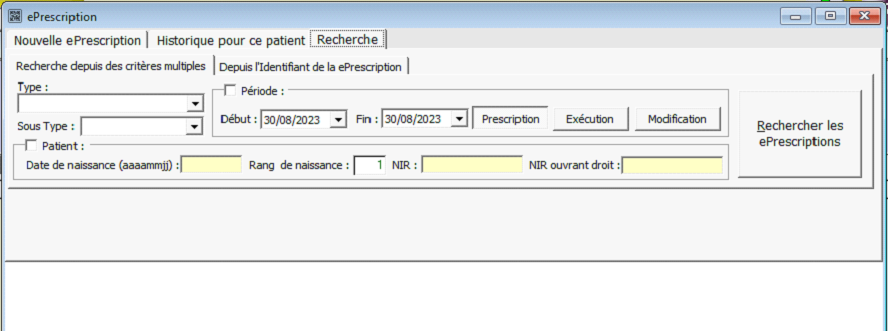
o Il est également possible de saisir un identifiant de ePrescription ou en le scannant depuis le scanneur de QrCode installé sur le poste de travail

4. INSTALLATION (LANCEV4)
4.1 Contexte
§ La version 4.00 nécessite un socle API SESAM-Vitale 1.40.14 et des versions TLSCOM et SHAMANCONNECTEUR adaptées.
4.2 Fonctionnement
§ Prérequis : Shaman installé sur le poste et fonctionnel (avec le composant des Téléservice installé)
§ Exécuter Lance.exe en mode administrateur

§ Le bouton [Installer la mise à jour SHAMAN 4.00] n’est présent que si la version détectée sur le poste est inférieure à 4.x
§ Un clic sur le bouton permet de présenter l’écran complémentaire suivant afin de valider le contexte et de confirmer l’installation
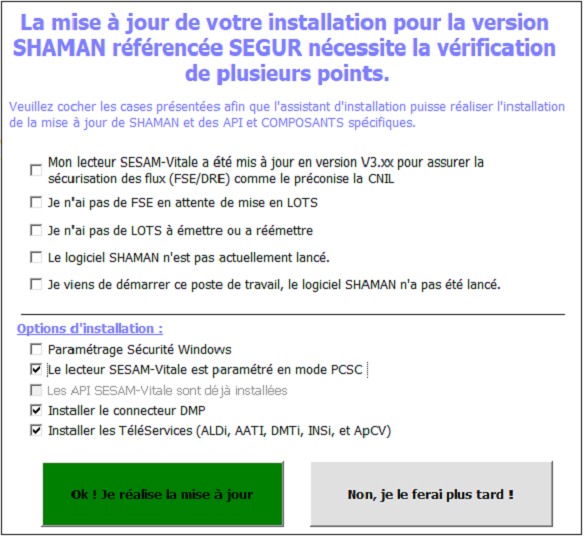
4.3 Description des tâches de l’installation
§ Installation des API SESAM-Vitale si nécessaire
o Lance la commande : msiexec /i fsv-1.40.1408_x86.msi
§ Installation de la mise à jour SHAMAN
o Copie du contenu du dossier \MAJ vers le dossier d’installation de SHAMAN
o Copie des bibliothèques srt / ssv / sts localisées dans le dossier \1.40.14 vers le dossier d’installation des API (cf § 1.2 Localisation des API)
4.4 Gestion des certificats pour la réalisation des FSE
§ Avec des cartes CPS de Test, il faut paramétrer l’environnement des API pour que des certificats de chiffrement des FSE spécifiques soient utilisés.
§ Pour cela, modifier le fichier SESAM.INI (localisé cf 1.3 dans c:\ProgramData\santesocial\fsv\1.40.14\conf) et ajouter dans la section [SSV] la ligne suivante : CertificatsDebug=1
4.5 Précautions de déploiement et d’installation
§ Pour les sites utilisateurs, utilisant la synchronisation SQL, il est impératif :
o De réaliser au préalable les synchronisations en attente
o D’installer la mise à jour sur les postes fixes
o D’installer la mise à jour sur les postes portables
o De réaliser une réinitialisation des postes portables
§ Le dépôt sur le DMP, la transmission de document via MSSanté, nécessite que l’environnement PDFCreator et son paramétrage PDFSHAMAN soit opérationnel.