SHAMAN 4.10
SOMMAIRE DE LA MISE A JOUR
1.1 Prérequis
-
L’imprimante PDFSHAMAN associée à PDFCREATOR doit être installée sur le poste de travail. En effet les pièces justificatives transmises à l’assurance maladie, doivent être au format PDF-A1 et l’imprimante PDFSHAMAN permettra de générer des fichiers à ce format.
-
Un scanner doit être installée sur le poste de travail
1.2 Fonctionnement général
-
L’agrément SCOR permet de transmettre une ou plusieurs pièces justificatives, associées à une feuille de soin électronique (FSE). Il s’agit de numériser un document et de l’associer à une FSE. Ensuite, ces pièces justificatives seront regroupées en dossier et seront transmises automatiquement lors de l’envoi des FSE. Il est également possible de les transmettre directement. Puis, comme pour les FSE, des ARL (Accusé de Réception Logique) seront réceptionnés et le logiciel pourra archiver les pièces justificatives et/ou regénérer ces dossiers selon la situation.
-
Pour des contraintes de taille (poids) de fichier, la limite actuelle est de 250 Ko par pièce justificative. Si la taille de la pièce dépasse cette taille maximale, la pièce justificative sera transmise par circuit papier.
-
Cas général : Feuille de soins en mode dégradé (Cerfa n°12541*02)
o En cas de facturation en mode dégradé, si le patient est dans l’incapacité de signé la feuille de soins et si le fichier image de signature du médecin est mémorisée, le logiciel pourra générer le Cerfa lors de la facturation ou depuis le détail de la FSE lors de la réalisation d’un duplicata
-
Pour les médecins, seules 3 natures de pièce justificative sont autorisées :
o FSDE : Feuille de soins en mode dégradé
o ORDN : Ordonnance Normale
o AUTP : Autre PJ
-
Le logiciel permet de générer/acquérir une pièce justificative :
o Lors de la facturation électronique (cas de feuille de soin dégradé avec numérisation manuelle ultérieure si impression)
o Une fois la FSE (feuille de soins électronique) réalisée, en ajoutant la pièce justificative depuis le détail de la FSE
o En numérisant une pièce justificative puis en l’associant à une FSE
2.1 Paramétrage
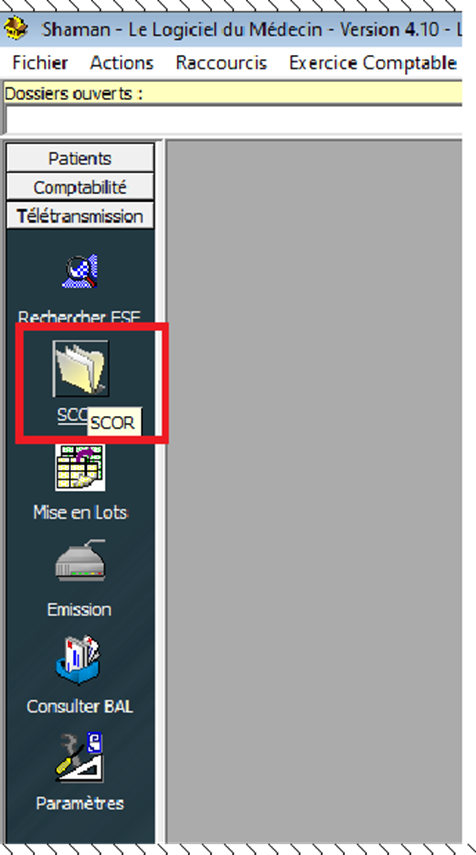
Le domaine « Télétransmission » dispose désormais d’une nouvelle icône permettant de gérer les pièces justificatives et les paramètres d’utilisation.
-
L’écran [SCOR – Gestion des Pièces Justificatives] se présente, cliquer sur l’onglet [Paramétrage]
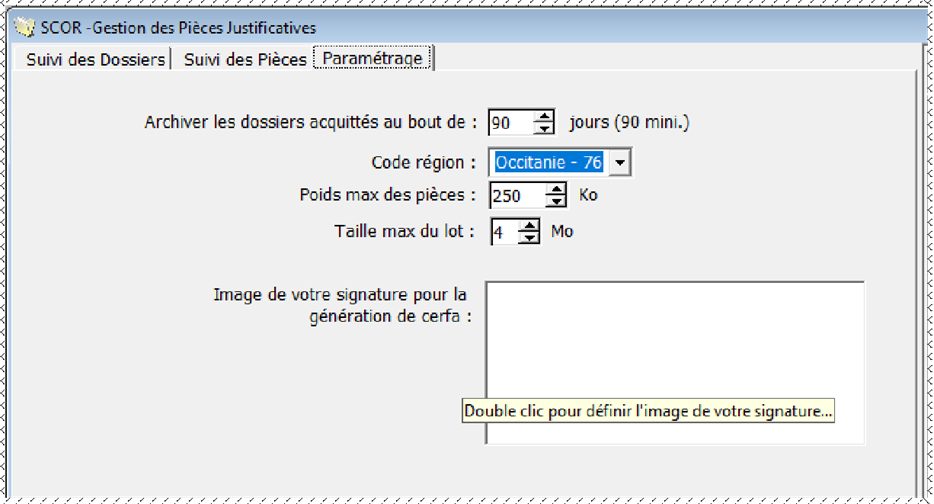
-
Les paramètres présentés (poids, taille et nb jours d’archivage) sont les paramètres par défaut. Le code région est déduit à partir de votre numéro de facturation.
-
Pour pouvoir utiliser la fonction de génération de Cerfa dans le cas d’une FSE dégradée, il convient de définir l’image de votre signature.
o Réaliser un double clic sur la zone proposée.
o On retrouve alors l’écran permettant de définir l’image de votre signature, cette image sera également utilisée en cas de ePrescription (ordonnance numérique)
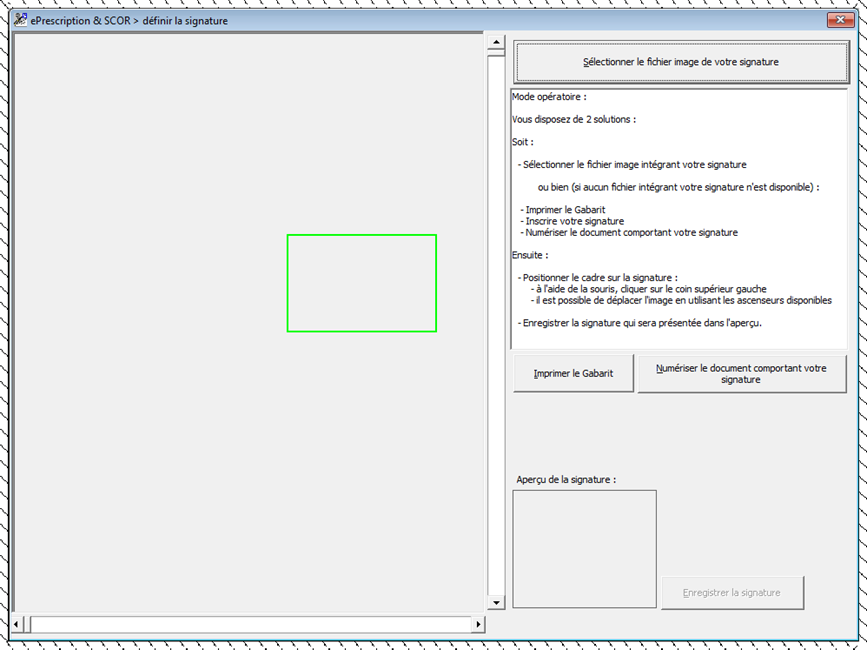
-
Les consignes sont précisées dans l’écran, 2 situations sont prévues :
o Soit rechercher une image existante contenant votre signature
o Ou imprimer le gabarit proposé depuis le bouton [Imprimer le Gabarit] y ajouter votre signature puis [Numériser le document comportant votre signature]
o Ensuite positionner le rectangle vert qui permettra de délimiter le contenu de votre signature, puis enregistrer la signature.
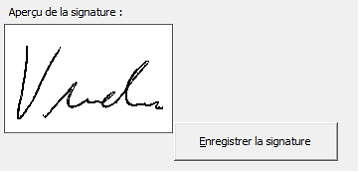
2.2 Utilisation lors de la facturation
En cas de facturation électronique sans carte Vitale, une pièce justificative vous est demandé, ainsi désormais l’écran [Total Feuille de Soins Electronique] dispose d’un cadre [Impression Feuille de soins] pour vous permettre de générer la pièce justificative associée à la facturation.
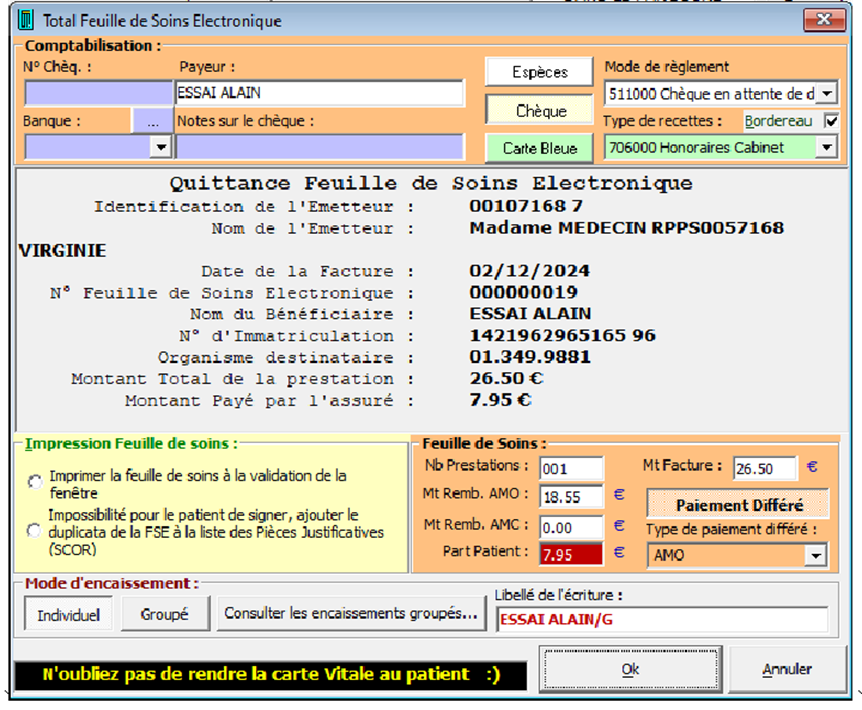
2 choix :
-
Si vous cochez la case :
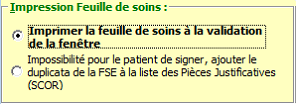
Il convient d’insérer une feuille de soins vierge dans l’imprimante, car le logiciel imprimera les informations associées à cette facturation, il faudra ensuite numériser cette pièce justificative.
-
Si vous cochez la case :
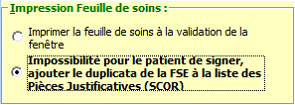
Le logiciel va générer le Cerfa de la feuille de soins électronique et va présenter la pièce justificative une fois la facturation réalisée
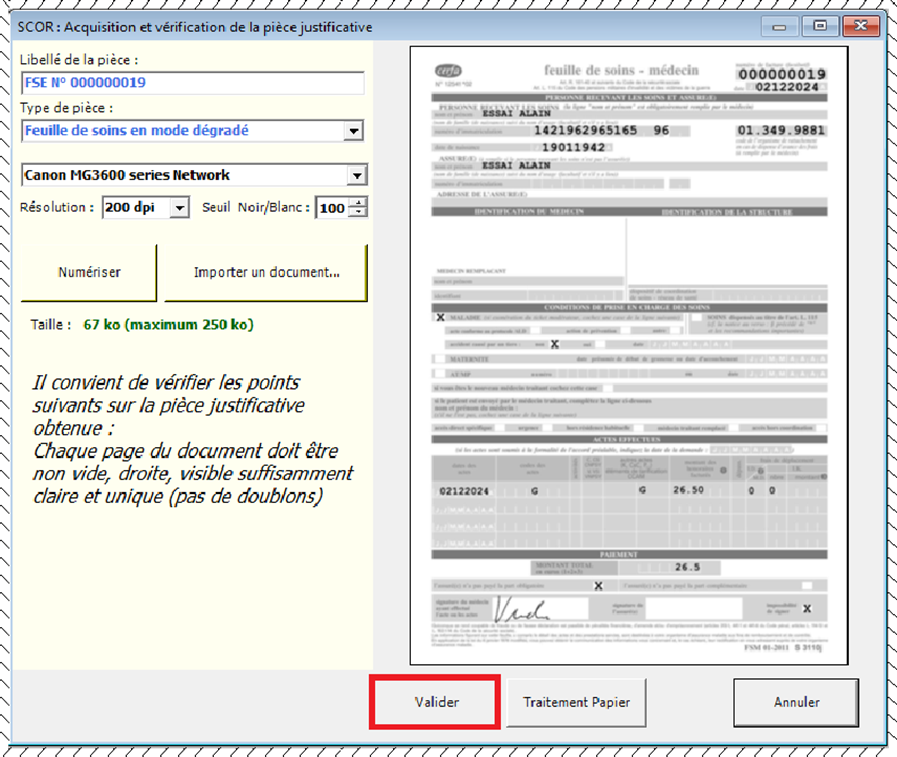
Il convient de cliquer sur le bouton [Valider] pour valider la pièce jointe.
2.3 Utilisation pour une FSE déjà réalisée
Pour ajouter une pièce justificative à une FSE déjà réalisée, il convient d’accéder au détail de la FSE en réalisant un double clic sur la FSE depuis la liste des FSE en attente ou depuis la liste des FSE d’un LOT de FSE
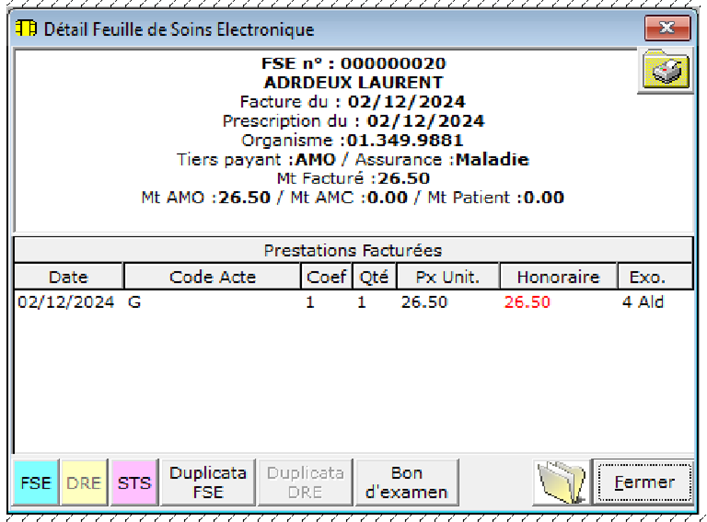
Si vous cliquez sur le bouton [Duplicata FSE] le logiciel vous pose la question suivante :

-
Si vous répondez [Oui] le logiciel génère le Cerfa et vous présente le document obtenu, qu’il faudra valider pour la pièce justificative soit mémorisée.
-
Si vous répondez [Non] le logiciel va imprimer les informations de la FSE sur l’imprimante, dans laquelle vous devrez insérer une feuille de soins vierge.
Si vous cliquez sur le bouton  le logiciel présente la liste des pièces justificatives associées à la FSE.
le logiciel présente la liste des pièces justificatives associées à la FSE.
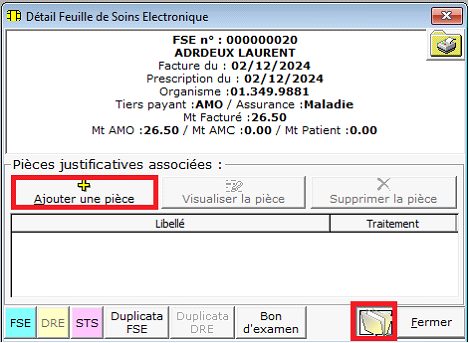
Il est alors possible d’ajouter un pièce, de l’afficher et de la supprimer à partir des boutons disponibles.
2.4 Numériser ou Importer une pièce justificative.
Depuis le détail de la FSE, cliquer sur le bouton  puis cliquer sur le bouton
puis cliquer sur le bouton
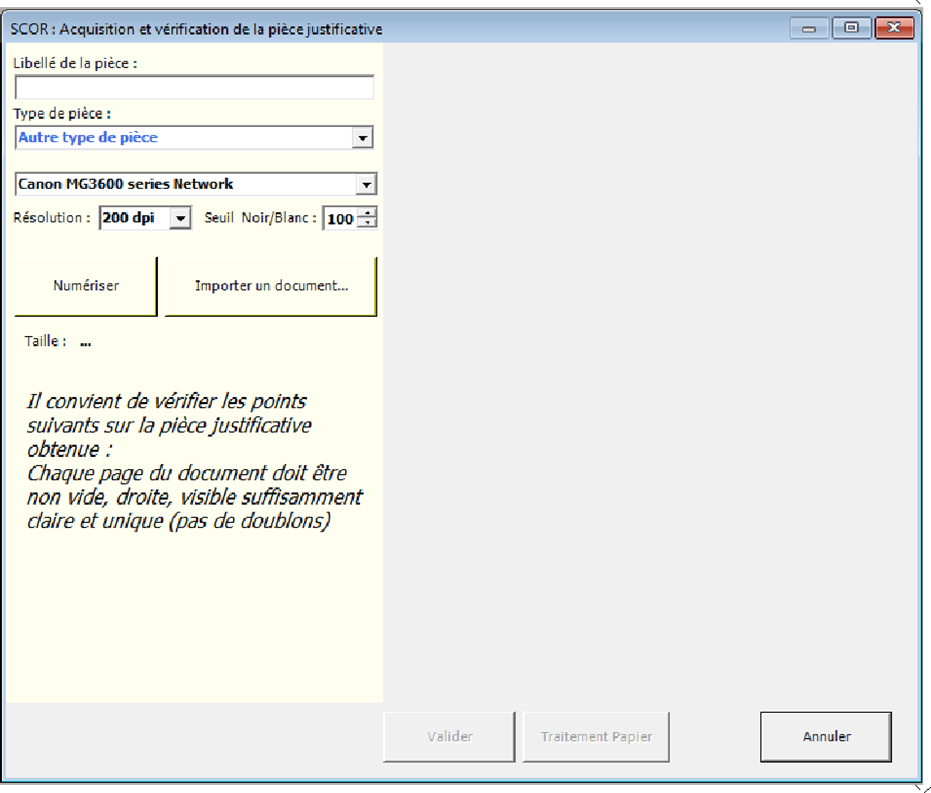
L’écran [SCOR : Acquisition et vérification de la pièce justificative] se présente.
Le bouton [Numériser] va se connecter au dispositif de numérisation connecté et va piloter la numérisation avec la résolution et le seuil Noir/Blanc (contraste du document) sélectionné. Une fois la numérisation obtenue le logiciel se charge de contrôler que le poids du document de dépasse pas le poids maximum autorisé (250 ko). Un avertissement vous invite à vérifier les critères de visibilités attendus.
Le bouton [Numériser] permet d’importer un document existant au format Image ou PDF et va procéder au même contrôle de poids.
Si le poids est inférieur au poids autorisé, le bouton [Valider] est disponible sinon il convient de modifier la résolution de numérisation avec d’obtenir un poids de fichier inférieur au seuil autorisé.
Le bouton [Traitement Papier] permet de mémoriser la pièce afin de l’imprimer, elle ne sera pas transmise par voie électronique.
2.5 Envoi des Dossiers de PJ.
Le logiciel détermine automatiquement les dossiers de PJ à envoyer.
Le processus de télétransmission se chargera en fin de télétransmission d’envoyer les dossiers.
2.6 Visualisation des dossiers de PJ
Dans Le domaine « Télétransmission » cliquer sur le raccourci [SCOR]
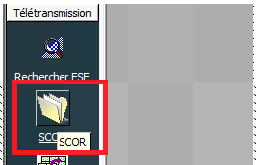
L’écran [SCOR – Gestion des Pièces justificatives] se présente.
-
L’onglet [Suivi des dossiers] permet d’afficher les dossiers de PJ réalisées.
-
L’onglet [Suivi des Pièces] permet d’afficher directement les PJ
Ces onglets disposent de critères de recherche spécifiques afin d’obtenir la liste des éléments recherchés.
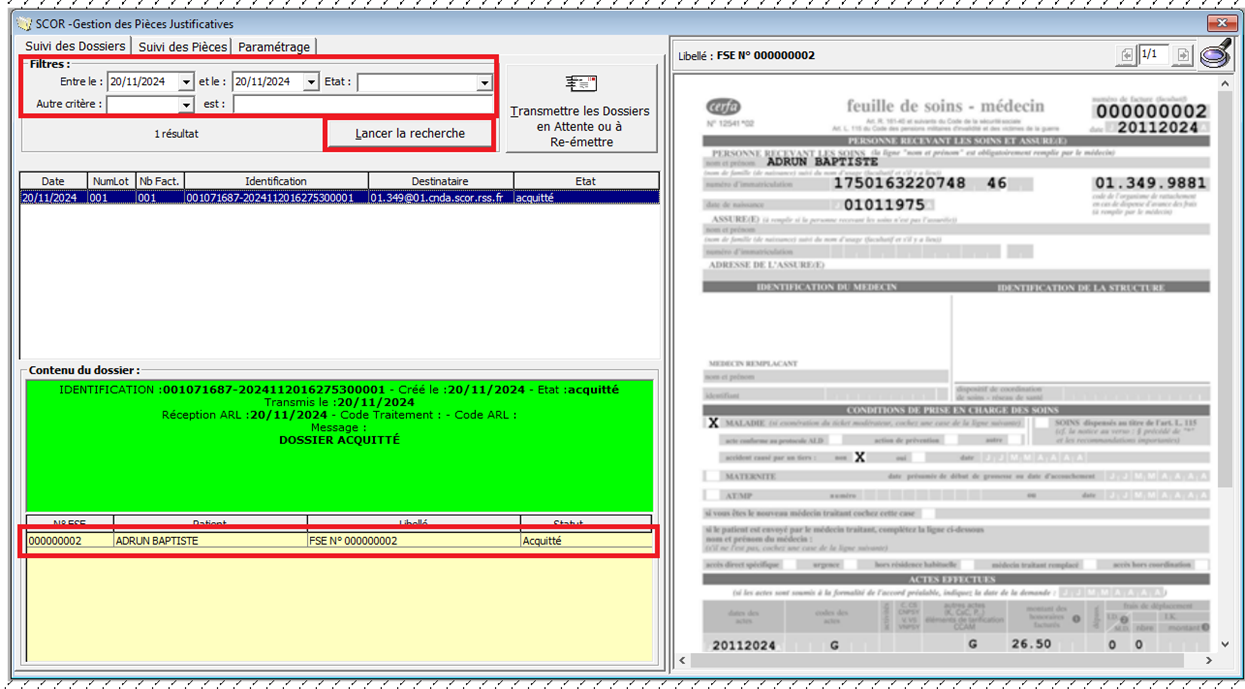
2.7 Suivi des dossiers de PJ
Le logiciel va recevoir des ARL (Accusés de Réception Logique)
-
En cas d’ARL positif, aucune alerte, les dossiers de PJ sont automatiquement archivés au bout du nombre de jours paramétrés (par défaut 90)
-
En cas d’ARL négatif, une alerte est générée.
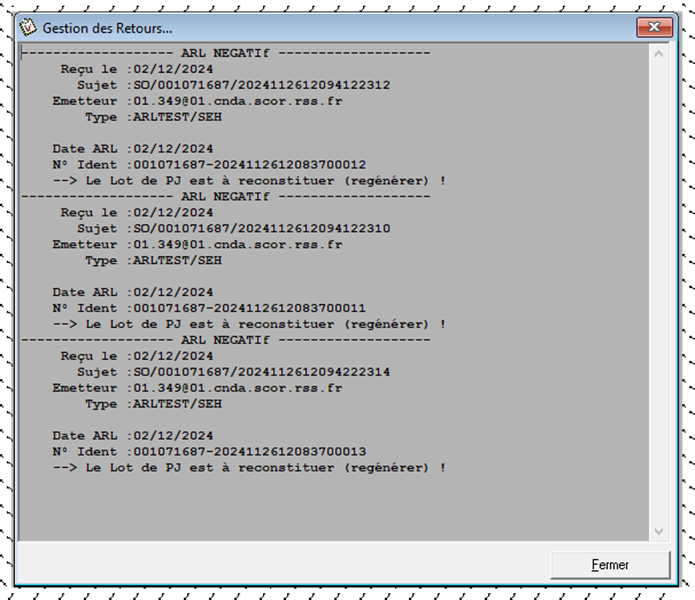
o Il convient alors de consulter les dossiers concernés et suivre la demande de traitement
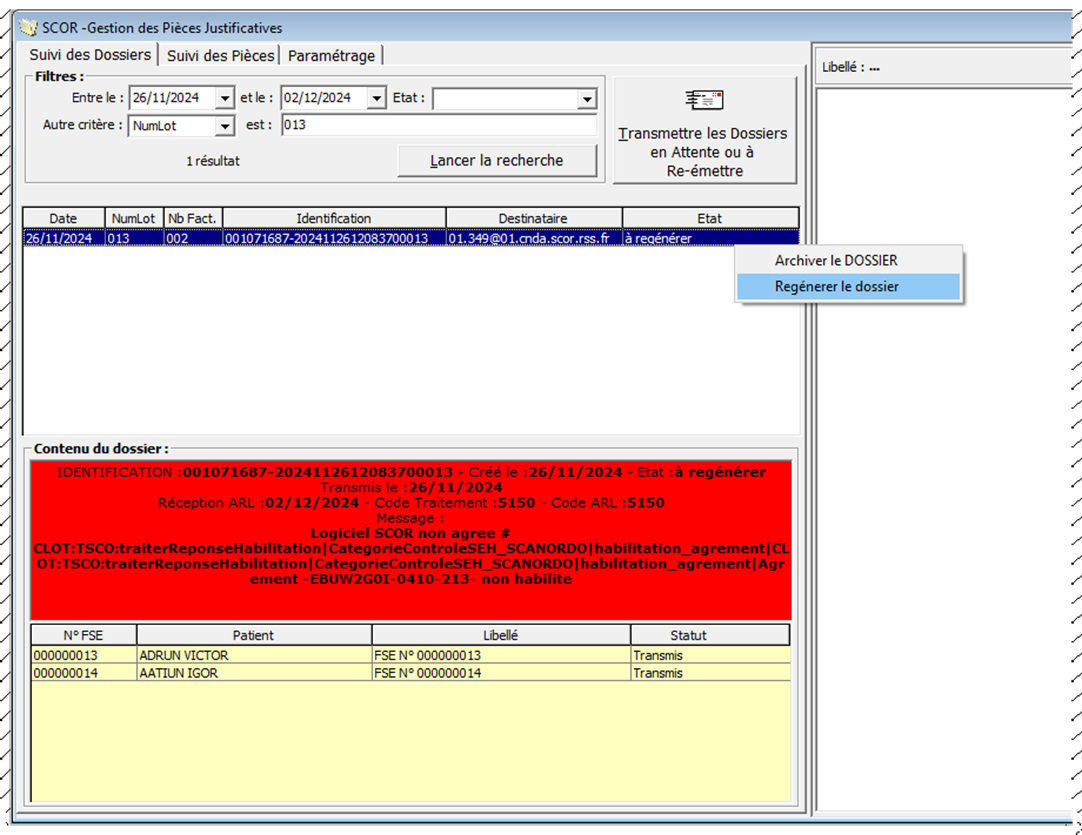
Selon le traitement à réaliser il convient de réaliser un clic droit sur le dossier de PJ et de choisir l’option disponible :
-
Soit [Regénérer le lot] : le lot sera regénérer et émis lors de la prochaine télétransmission
-
Soit [Traitement Manuel (Collecte Papier) le PJ contenues seront imprimées et transmise par courrier postal.